最後更新時間:2021 年 1 月 9 日
你在尋找最適合你的 WordPress 主機嗎?面對市面上琳瑯滿目的主機商,不知道該選哪個嗎?想要使用 VPS 主機架設網站,但怕不懂程式碼容易出錯嗎?
這篇文章主要是幫助完全不懂程式碼的 WordPress 站長,透過使用 Cloudways 這個 VPS 主機租借服務商,來架設出你的第一個 WordPress 網站。
由於 WebLai 是 Cloudways 的老客戶了,因此官方有提供優惠給我;使用我專屬的折扣碼:WebLai30 註冊,可以獲得購買主機前兩個月 7 折的優惠唷!
Cloudways 是什麼?
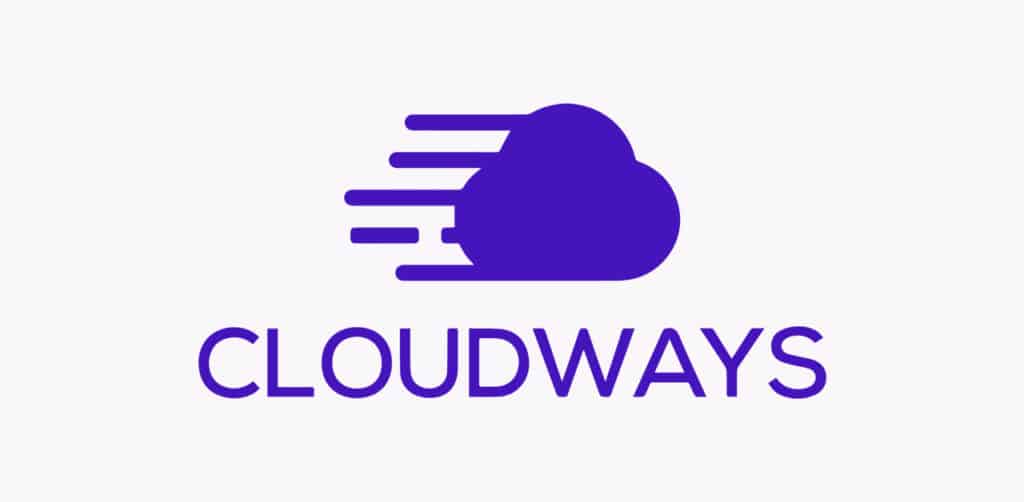
Cloudways 是一家提供 VPS 主機託管的平台服務商,你可以直接透過它向世界上的各大 VPS 主機商如 Linode, Digital Ocean, GCP, AWS 進行承租 VPS 主機的服務。
而所謂的 VPS ( Virtual Private Server ) 又稱為虛擬專用伺服器,其實講白了就是一台位於遠端獨立運作的電腦,只不過這台電腦的系統是使用 Linux,不是我們平常所看到的 Windows 和 Mac OS。
至於 Cloudways 可以用來做什麼呢?Cloudways 最常見的用途之一,就是利用它承租 VPS 主機之後,拿來架設網站,例如最常見的 WordPress。
為什麼要使用 Cloudways 架設網站?
一般而言,VPS 主機是沒辦法用鍵盤與滑鼠直接操控的,如同前面所說,它是一台位於遠端獨立運作的電腦,因此,你必須透過 SSH 的方式連線進入,再使用 Command Line 的方式對主機下指令,才能操控。
相信看到這邊,如果你是不懂程式碼的人,一定會滿臉問號:什麼是 SSH?什麼又是 Command Line?
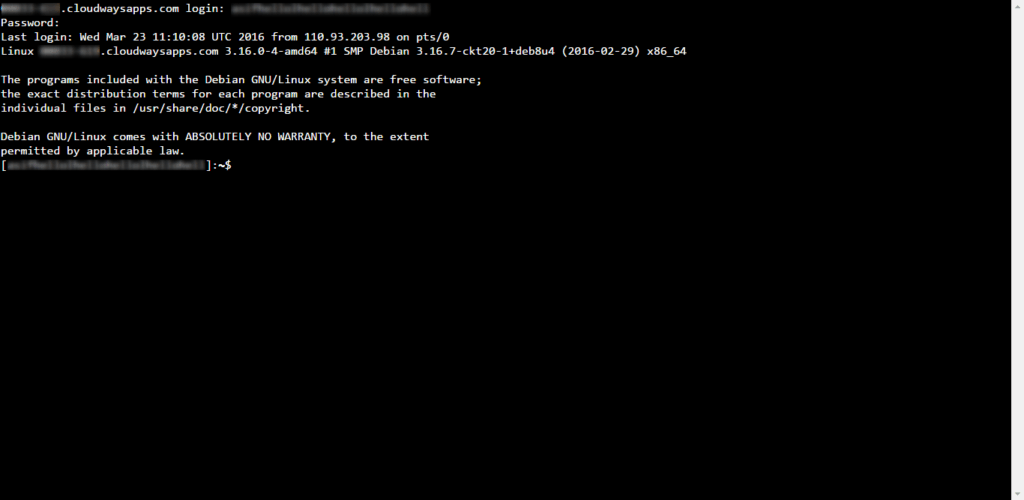
所謂的 SSH,就是像上圖的這種方式,在一個小小的黑色視窗中輸入指令,命令電腦去執行你想要做的事情,就跟你們在電影中看到那些駭客的片段一樣。
但我們不應該需要像駭客一樣那麼厲害才能用 VPS 架網站,畢竟不是每個人都想當工程師,也不應該是工程師才能架網站,因為在這個一人公司、個人創業蓬勃發展的年代,我們每個人都應該要建立起自己的個人網站與品牌。
除此之外,會這些架網站的技術,對於你想架出的網站的好壞,其實並沒有什麼影響,因為一個網站的成敗應該是站長本人肚子裡的墨水,以及他對於這個領域的知識含金度,而不是會不會使用 SSH 操縱 VPS 才對。
因此,Cloudways 團隊也察覺到大部分的 WordPress 站長,由於不了解這些技術層面的東西,而對 VPS 卻步,被迫去使用速度慢、又貴又難用的虛擬共享主機 ( Web Hosting ),它們對於這個現狀感到相當可惜。
所以,它們為了解決了這個問題,透過某種技術建立起一個可以管理 VPS 主機的平台,並讓你在完全不懂程式碼的情況下,也能透過你熟悉的視覺化介面、鍵盤與滑鼠進行管理 VPS 主機,而這,就是 Cloudways。
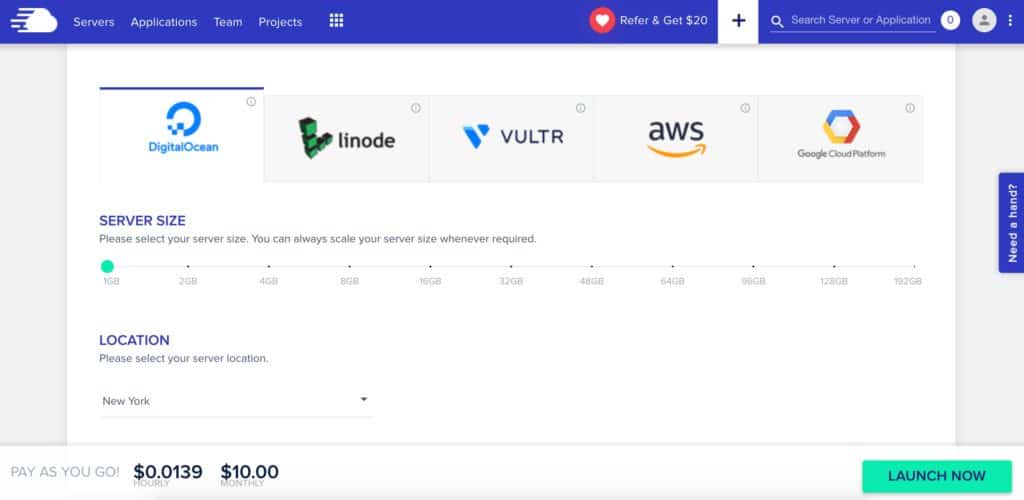
如上圖,在 Cloudways 中,一切都會以視覺化而且好懂的圖示進行顯示,即使你不懂程式碼、即使你英文不是很好,你都能很輕易地做出正確的設定。
使用 Cloudways 架站有什麼好處?
而至於為什麼要使用 Cloudways,或者說是 VPS 主機來架網站,而不是使用一般虛擬共享主機呢?其中最主要的好處有兩個:
- 網站速度與效能 – 使用 VPS 主機,你可以自行管理與提升你主機的硬體規格,使其能夠負擔你網站目前的流量與大小,進而大幅地提升你網站的載入速度與效能表現。
- 網站設定靈活度 – 與一般租借的共享主機 ( Share Hosting )不同,使用 VPS 主機幾乎沒有任何的限制,因為你是直接向主機商承租一台空的電腦,並且不需要跟別人共用,不會產生任何權限上的問題,想怎麼改網站就怎麼改。
總之,如果你想要架設 WordPress 網站,那麼我會強烈建議你使用 Cloudways 的 VPS 託管服務,如此一來,你可以享受到 VPS 主機的效能優勢,同時又可以兼顧如共享主機般的方便性與安全。
Cloudways 主機特色
以下是 Cloudways 的各項特色,包括但不限於,更完整的功能與特色可以參考 Cloudways 官網。
- 免費的 SSL 憑證,保護你的網站安全,並提升 Google SEO 排名。
- 提供免費 WordPress 搬家工具,讓你一鍵將網站搬過來。
- 24/7 即時客服支援 ( 英文 ),有問題可以馬上線上解決。
- 自動備份最近 14 天網站內容,並且可以一鍵還原,不用擔心網站出事救不回來。
- 3 天免費試用,試用過不滿意的話再換家也不遲,不會浪費到你任何一毛錢。
- 基本方案價格約為 $ 12 USD/月,相當於台幣 $ 360/月,即使是學生也都負擔得起。
- 方案相當彈性,而且收費是以小時來做計算的,不用怕被綁死一年長約,用多少收多少。
- 是 VPS 主機,主機規格看得見摸得著,不會像共享主機一樣有超賣主機的問題。
- 可以隨時依自己的需求更改方案,處理突然暴增的流量,不會因為網站成長而被迫搬家。
目前我用過了 4 家主機商 ( Siteground -> GCP -> Linode -> Cloudways ),Cloudways 是我現在定居下來的、也是最滿意的主機商,因為它真的提供太多好用且方便的功能,幫助我省下非常多的時間。
由於 WebLai 是 Cloudways 的老客戶了,因此官方有提供優惠給我;使用我專屬的折扣碼:WebLai30 註冊,可以獲得購買主機前兩個月 7 折的優惠唷!
如何啟用 Cloudways?
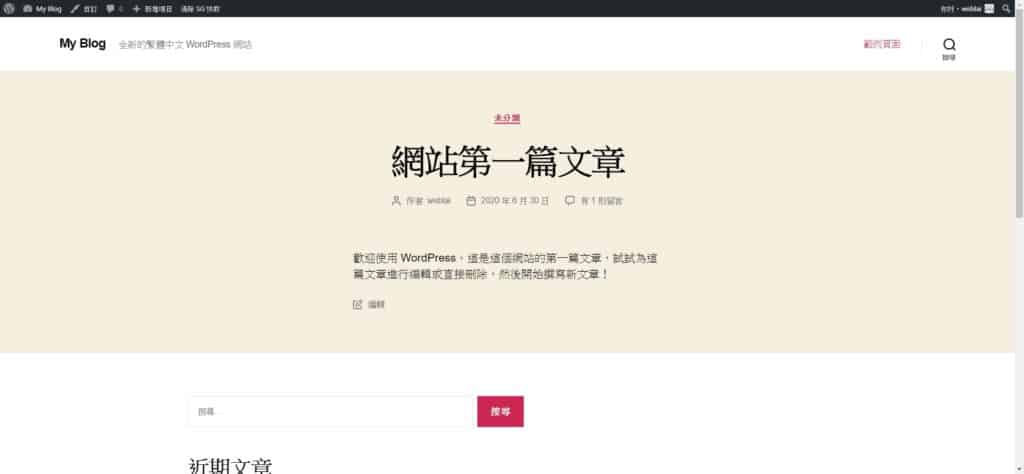
雖然前面說了使用 Cloudways 主機相當容易,但其實對於完全不懂程式碼的新手來說,其中還是有一些基本的設定,需要人手把手的教學。
因此,接下來我將會實際帶你從註冊帳號開始,直接在 Cloudways 上從零架設出一個 WordPress 網站,如此一來,相信你很快就會抓到 Cloudways 的直覺感與方便性的設定邏輯,讓你未來能夠自己獨立的操作 VPS 主機。
註冊 Cloudways
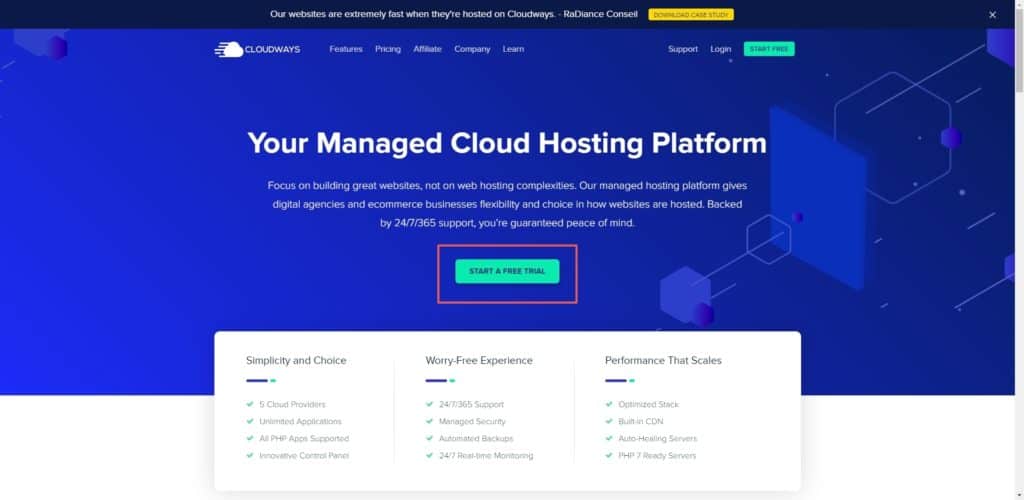
來到 Cloudways 官網,點選中間的 Start A Free Trial。
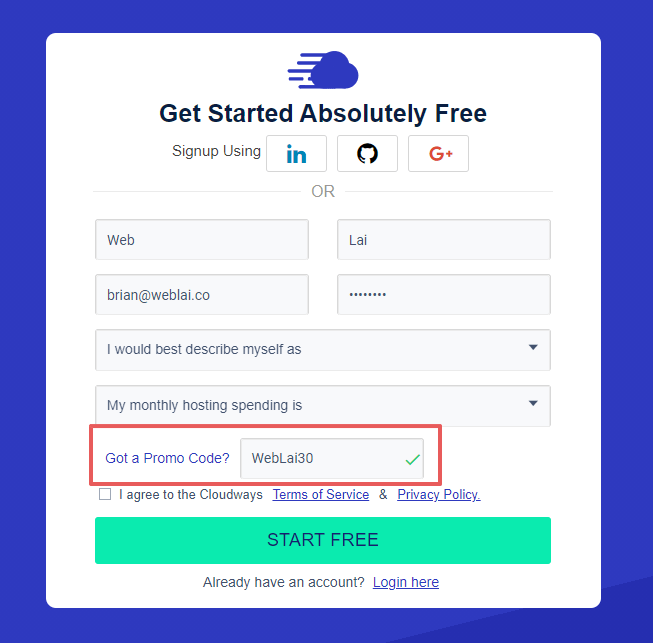
接下來就照實填寫你的資料,會是你以後登入的帳號,請謹慎填寫,這邊可以輸入我的折扣碼 Weblai30,可以享有前兩個月 7 折的優惠,填好了就按下按鈕繼續。
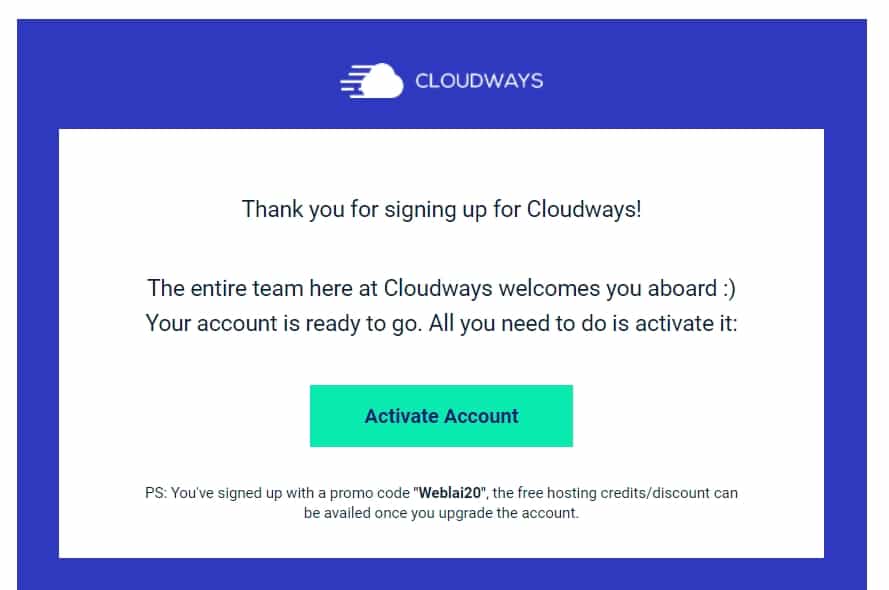
成功了話,就去你剛剛填寫的信箱收信,並進行驗證。
Cloudways 最近審核比較嚴格,在你提出帳號申請之後,它們可能會寄信件要求你補寄一些資料,讓它們進行審核,才會開放你的會員資格。
不用特別緊張,這只是正常程序,這時候只要依照他們的需求配合他們就可以了,大約提出審核後的 24 小時內可以順利通過。
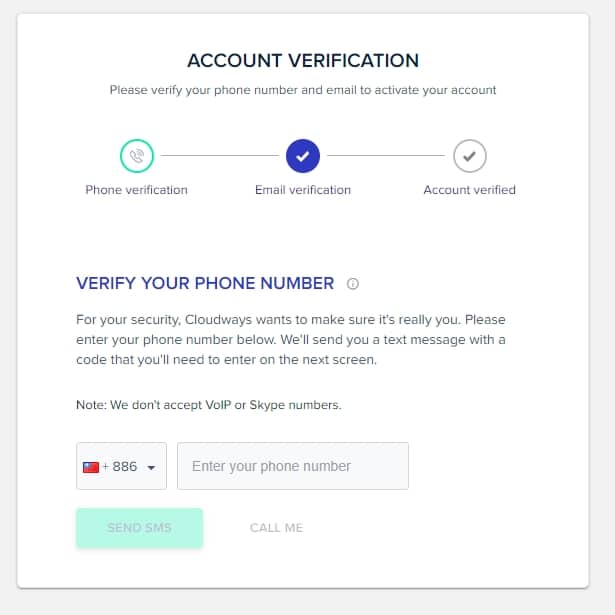
接著會跳轉到電話驗證的頁面,填寫你的手機號碼進行驗證。
建立主機
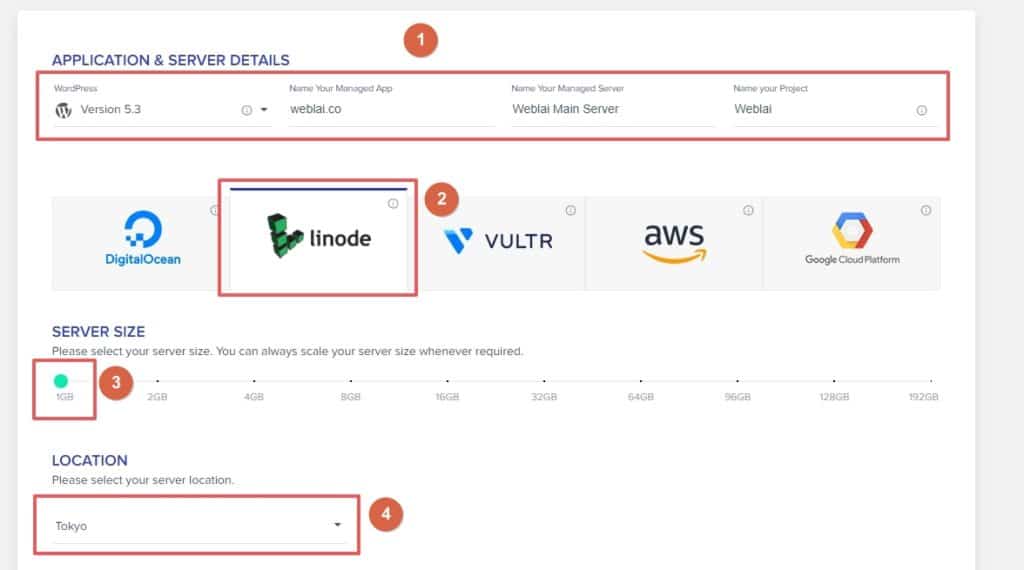
接下來,主要有四個部分要填寫,依序進行:
- 在 WordPress 的部分選擇 WordPress 5.3 版 ( 或是之後的最新版 ),其它的部分是你的應用程式名稱、伺服器名稱、專案名稱,這邊可以隨意取名,因為之後想改隨時可以改。
- 這邊是 Cloudways 提供的主機商,推薦你使用 Linode 這家主機商。
- 這邊是主機的 RAM 大小,RAM 越大越貴,這邊你可以先選最低 1G RAM的就好,以後想升級隨時可以升級。
- 這邊是主機位置,Linode 的話有東京 ( Tokyo )可以選,離台灣比較近,這也是為什麼我們剛剛選 Linode。
方案方面,我是推薦 Linode 的 1G 方案,價格大約是落在 $ 12 USD/月,如果不夠用的話再升級就好,都選好了就按繼續。
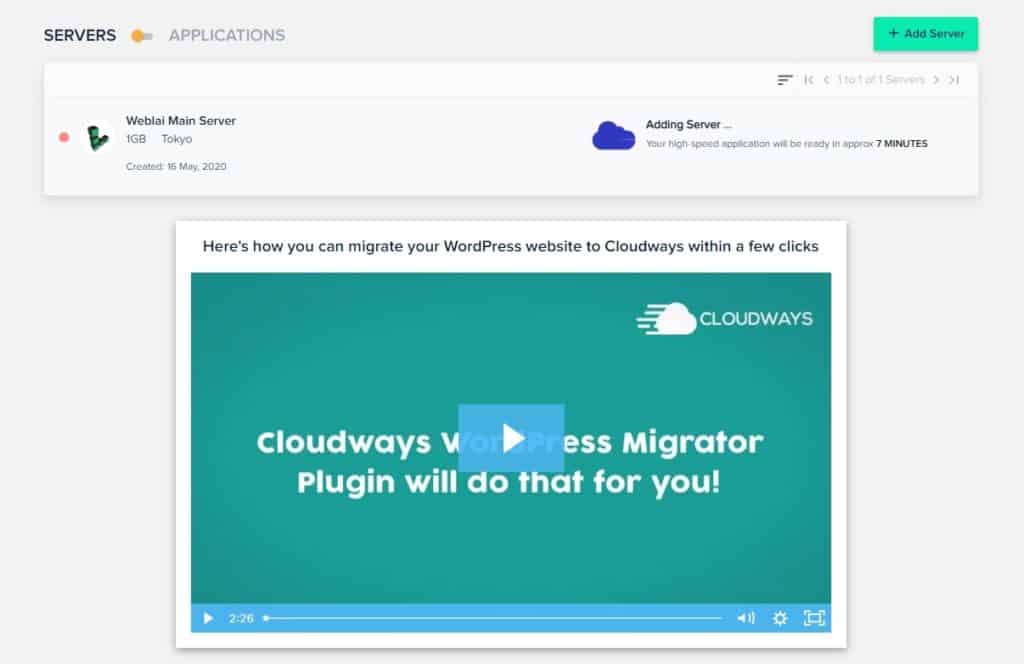
接著要等大約 7 分鐘,Cloudways 正在設定你的網站,這段時間可以參考官方在下面提供的搬家教學,如果你已經有 WordPress 網站的話,可以直接將網站搬過來 Cloudways 上面,非常方便。
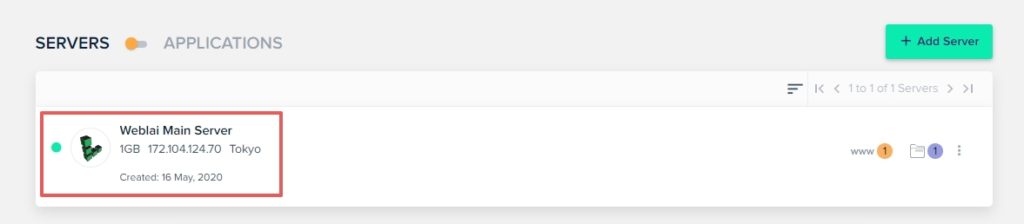
完成之後左邊會顯示是綠燈的狀態,接著點擊一下中間的圖示。
設定主機
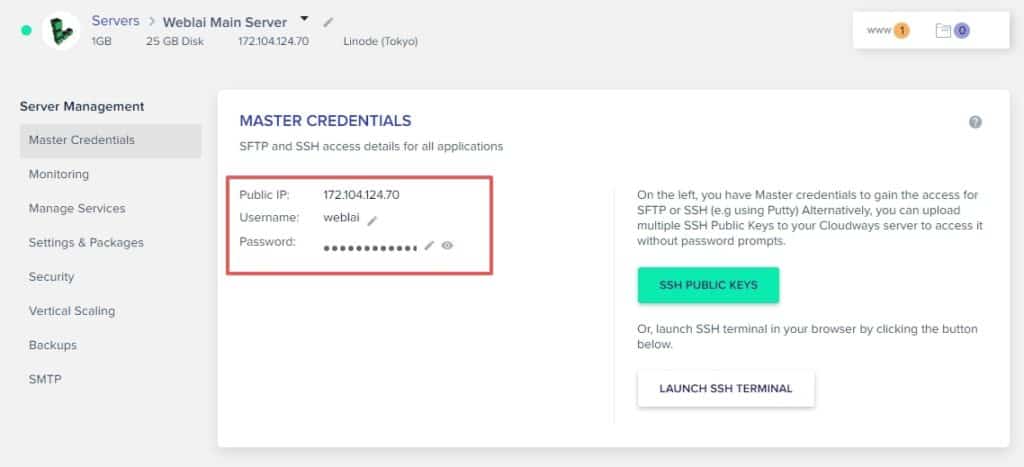
接下來這邊就是你主機最重要的三項資料,這關乎到你整個主機的掌控權,分別是:
- IP – 你主機的 IP,有點類似你主機的身分證號碼
- SSH 帳號 – 使用你主機的管理員帳號
- SSH 密碼 – 使用你主機的管理員密碼
IP 不能修改,而 SSH 的帳號密碼可以自己進行修改,但請務必牢記,因為接下來會頻繁地使用到這 3 個資料。
SSH 帳密預設系統會給你一組隨機的號碼,你可以修改成自己習慣的樣子,但是切記不要外流,非常重要。
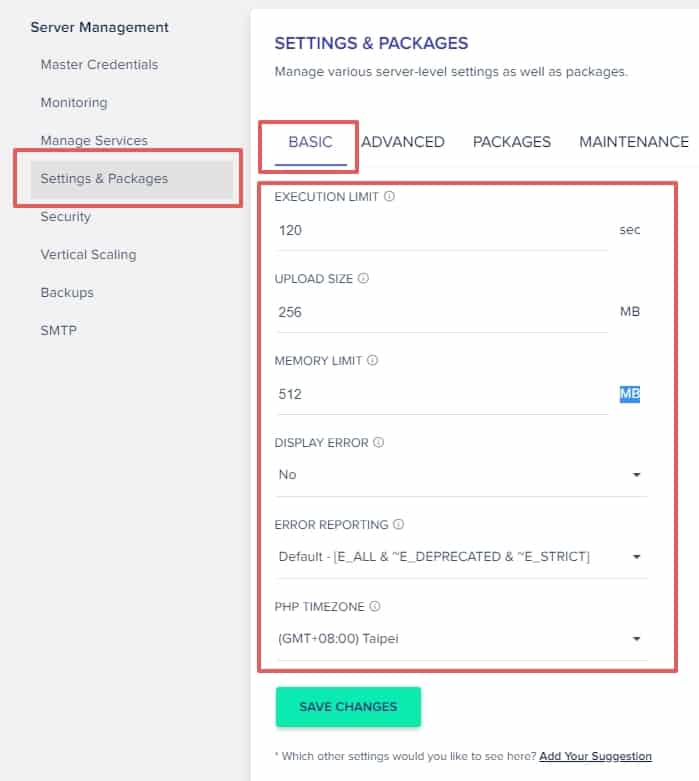
來到左邊的 Setting & Packages,先點選 Basic,這邊可以參考我的配置,詳細設定我就暫時先不說明,當然使用預設也是可以,只是預設的數值太小之後可能會遇到一些問題。
這次選擇右邊的 Advanced 並且往下滑,一樣可以參考我的配置,把時區跟語言改成符合台灣使用者習慣的樣式,都完成之後一樣按下儲存按鈕。
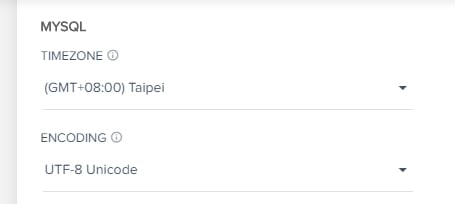
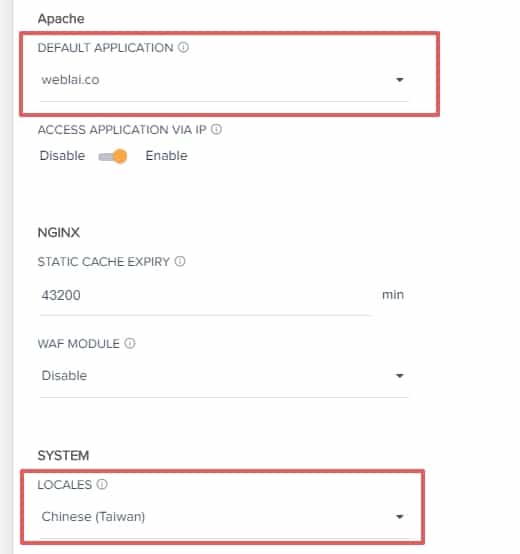
最後再選擇右邊的 Packages,一樣可以參考我的配置,把主機環境設定調成最新的版本,這樣出問題的機會也會比較少。
建議 PHP 版本至少要改成 7.3 以上,現在越來越多外掛不支援 7.1 了。
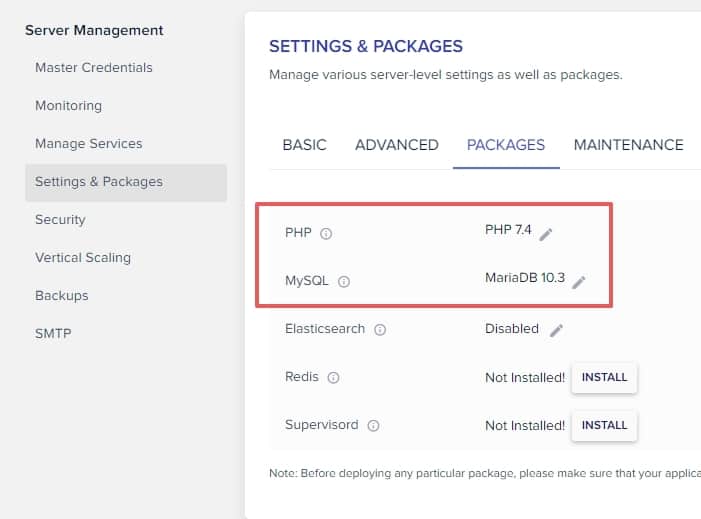
建立 WordPress
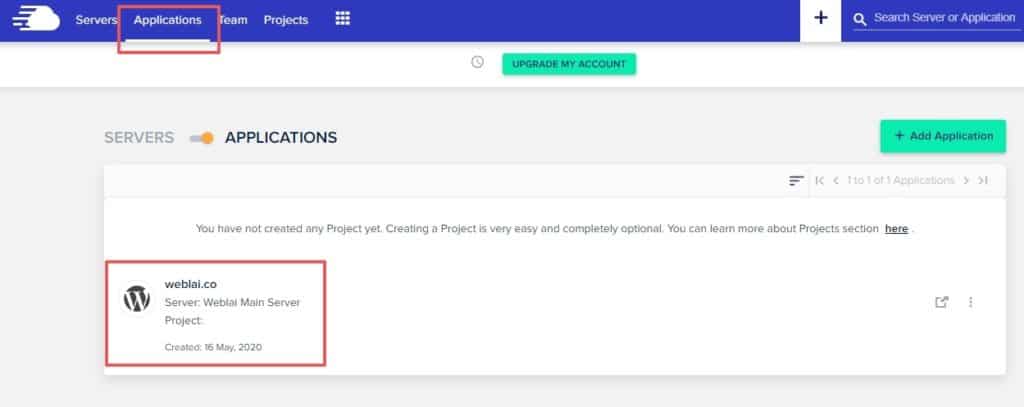
這樣 Server 端都差不多設定完了,接著點最上面的 Application,再點擊 WordPress 的圖示。
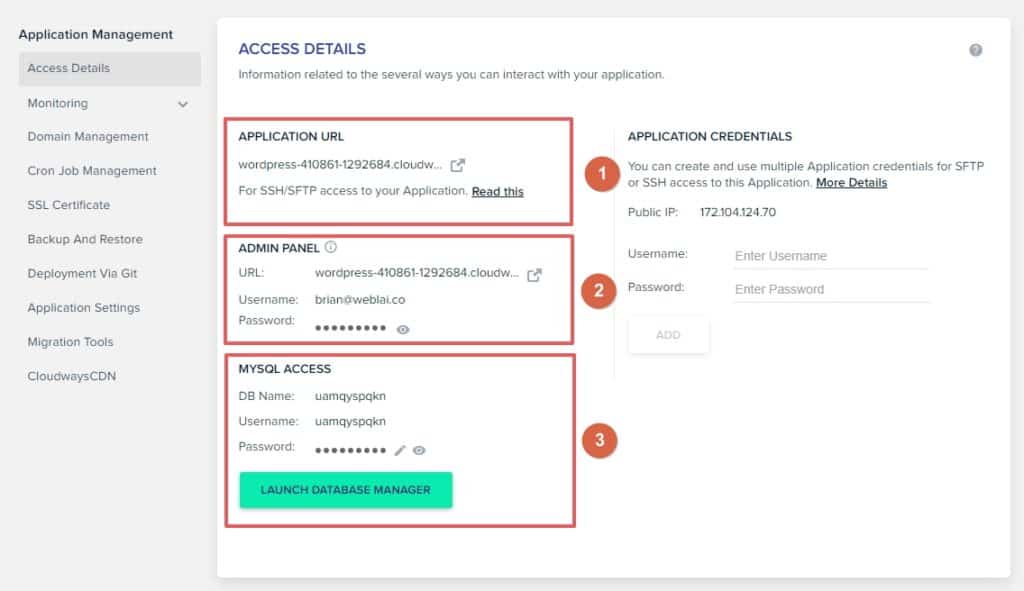
這裡是你的 WordPress 的控制面版,主要分為兩個比較重要的區塊:
- Application URL – 你的 WordPress 臨時網址
- Admin Panel – 你的 WordPress 登入後台網址、管理者帳密
- MySQL Access – 你的 WordPress 資料庫名稱與使用者帳密
資料庫我們暫時不會用到,所以我們先點擊區塊 2 中的那個 URL。
登入 WordPress
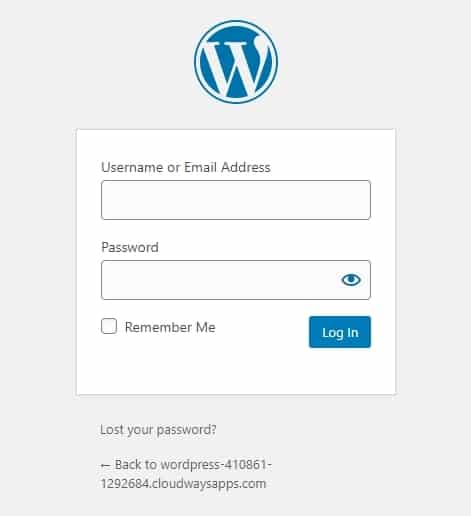
接下來就會進入到 WordPress 後台,這邊回到上面的 Admin Panel,複製管理者帳密並進行登入。
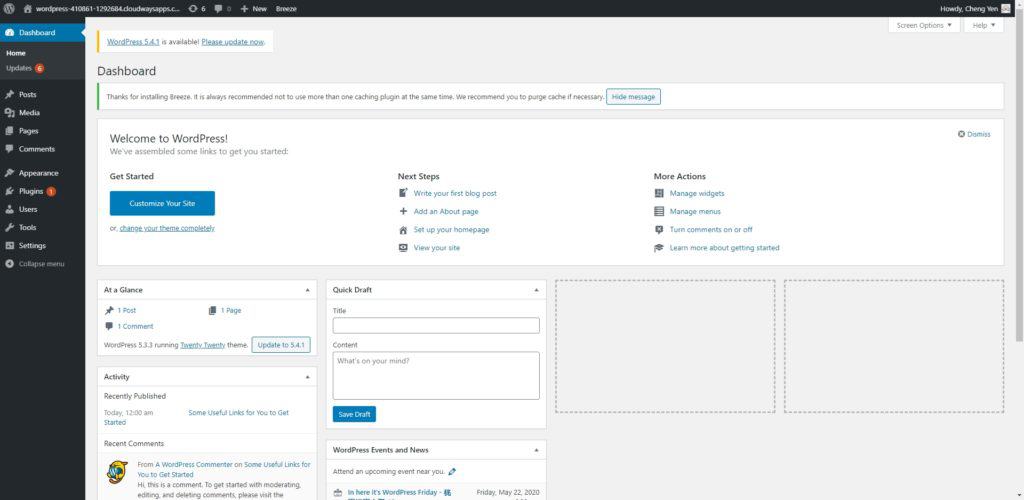
看到這個畫面,就代表你成功進來你的 WordPress 後台了!但目前你看到的網址很長一串很醜,因為這是 Cloudways 給你的臨時網址。
接下來的部分,我會再教你如何購買自己想要的網域,並將其取代。
設定 WordPress
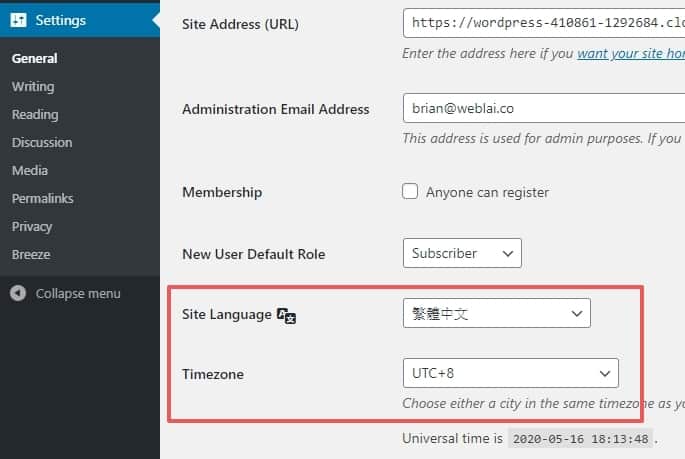
由於現在一片英文有點難懂,所以你先來後台這邊把語言跟時區調成台灣 ( UTC+8 ),設定完之後按儲存。
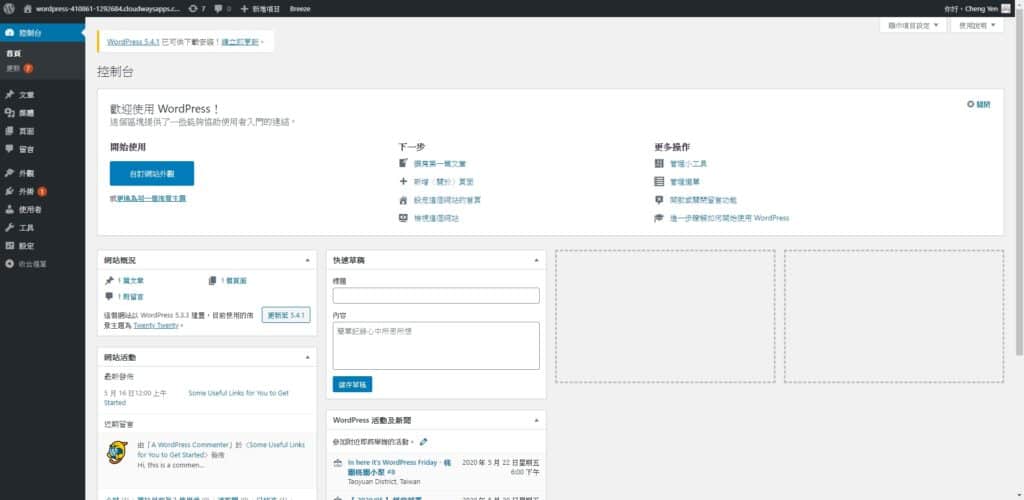
最後你就會看到你的 WordPress 後台變成中文了,這樣之後也會比較好進行管理。
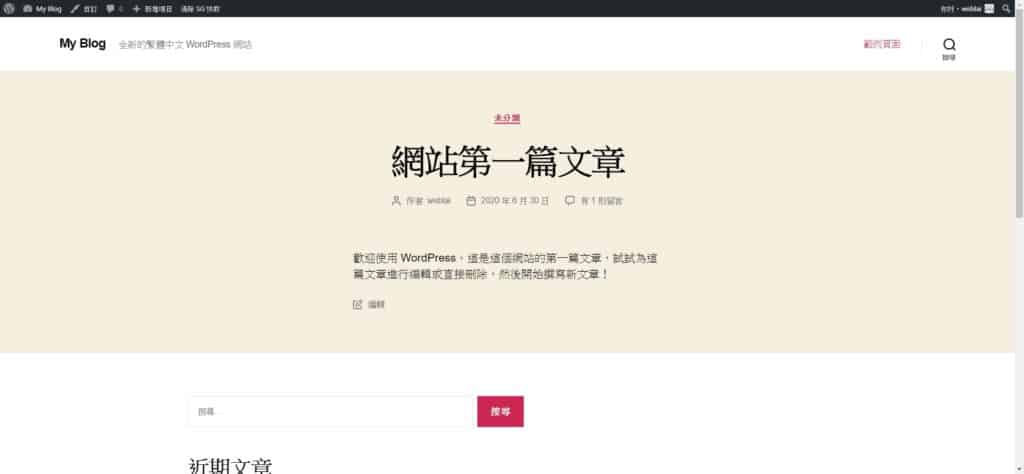
回到前台,你就可以看到你的網站已經正式運作了,恭喜你,你已經成功的安裝好 WordPress 了!
購買網域 ( Domain )
現在你網站的網址,是一串很長很醜的網址,因為這是 Cloudways 給你的臨時網址,所以接下來你必須把它換掉,不然沒有人記得住你的網址是多少,因此,你需要去購買你的專屬網域。
網域其實就是公司主網址,如 google.com、facebook.com 等,算是代表你的網站的指標之一,而世界上每個網域都是獨一無二的,意思是如果你要的網域被別人先取走了,那你就只能換一個了,一種先搶先贏的概念。
跟主機一樣,市面上一樣有很多網域商在賣網域,在這邊我推薦你使用 Godaddy 這家網域商。
我推薦 Godaddy 的理由如下:
- 可以購買
.tw結尾的頂級網域,代表你的網站屬於台灣。 - 24/7 全年無休的即時中文客服支援。
- 全中文介面,新手好操作與上手
- 最多人使用,出問題的機率低。
購買網域
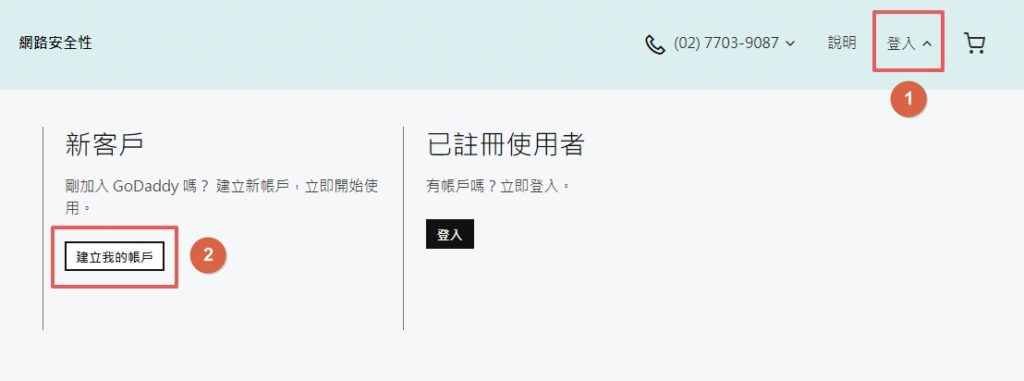
來到 Godaddy 首頁,先點選右上角的「登入」,然後點選「建立我的帳戶」,進行註冊帳號。
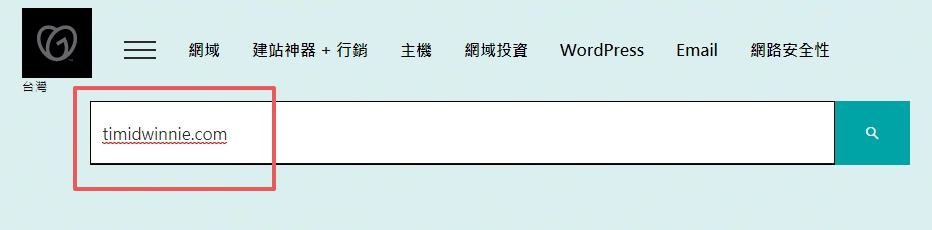
建立完帳號之後,找到首頁上方的搜尋欄,並輸入你網站想要的網域名稱 ( ex.example.com ),並進行搜尋。
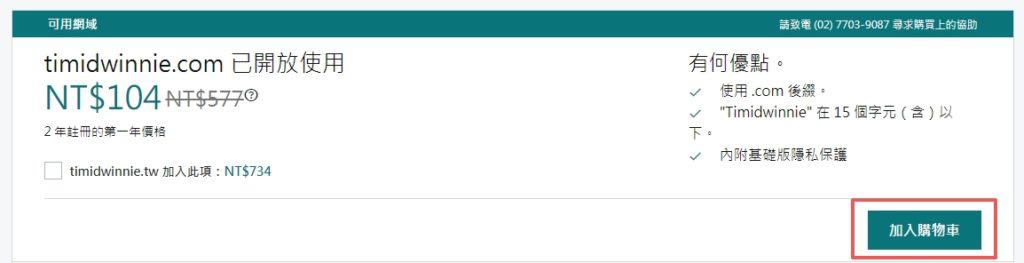
搜尋結果會告訴你,你想要的網域有沒有人用過了,如果可以用的話,它會上面告訴你,選好之後點選加入購物車。
由於網域是採取先搶先贏的登記制度,因此如果你想要的網域被別人先取走了,那麼你就只能換一個了。
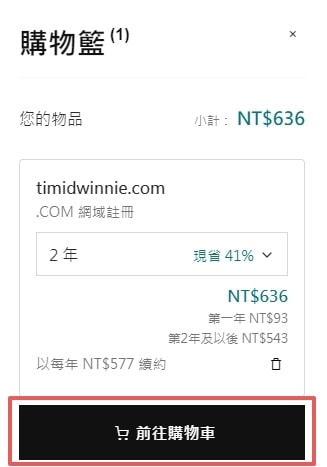
這時候可以在右邊確認到你購買的網域與價格,依照你的網域名稱價格會有所不同,基本上價格大概落在 $ 600 ~ $ 1000 之間,並點選「前往購物車」。
網域價格並不會影響網站的表現,建議採取一個簡短、好記的網域名稱就可以了。
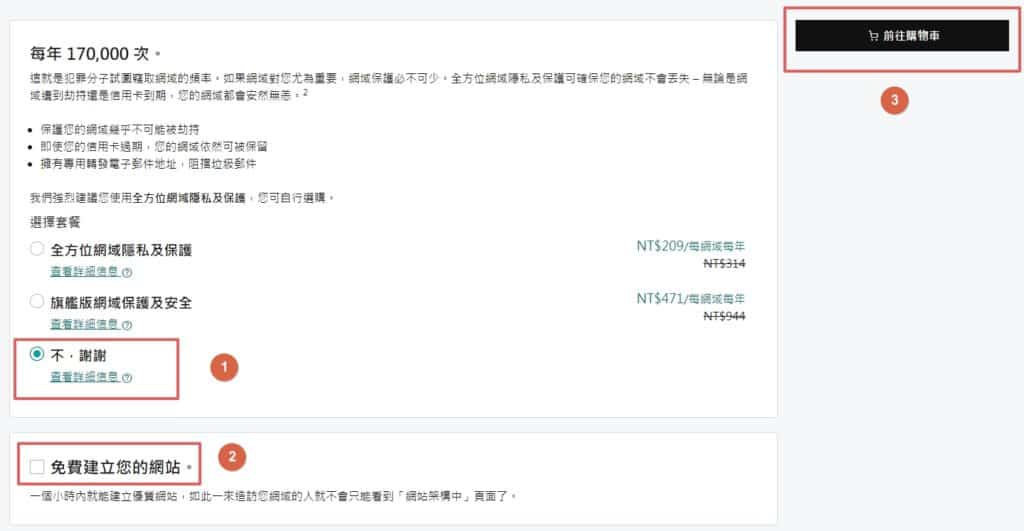
接著 Godaddy 會開始推銷一些它們自家的產品,這邊記得全部都改成「不了,謝謝」,並點選前往購物車。
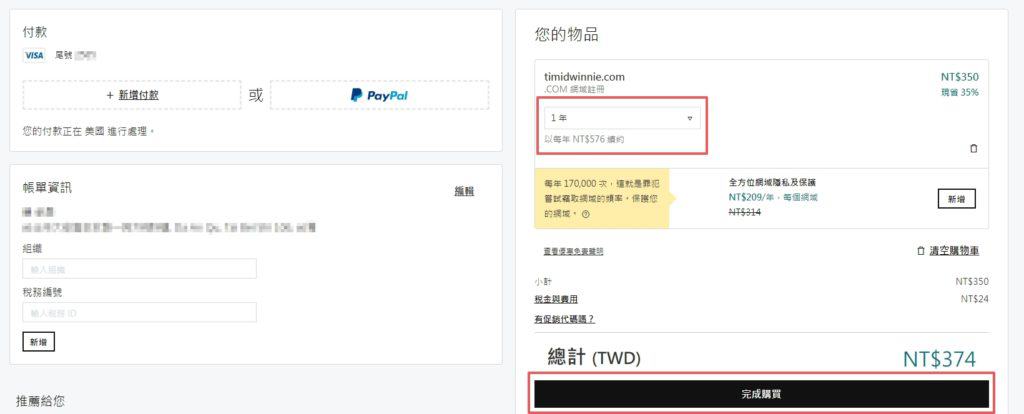
左邊的帳單跟付款方式就照實填寫一下,右邊這邊可以把網域方案改成「1 年」,完成之後按下完成購買。
啟用網域
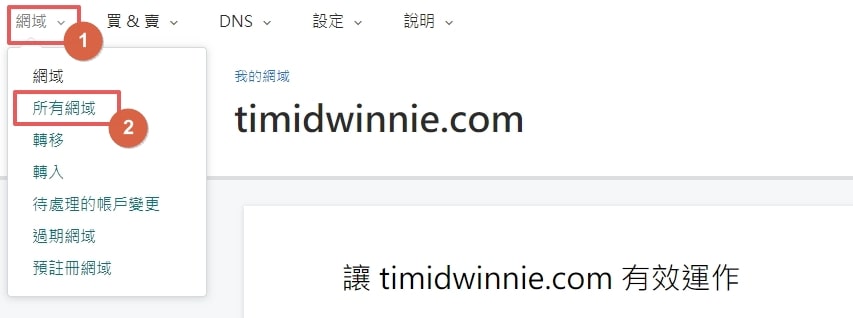
接下來會跳轉到這個畫面,點選左上角的「網域」,再點選「所有網域」。

找到你剛剛購買的網域,並點選「驗證聯絡人資訊」。
來到你註冊 Godaddy 的信箱收信,並點選「立即驗證電子郵件」,驗證完畢之後點選「檢視我的網域」。
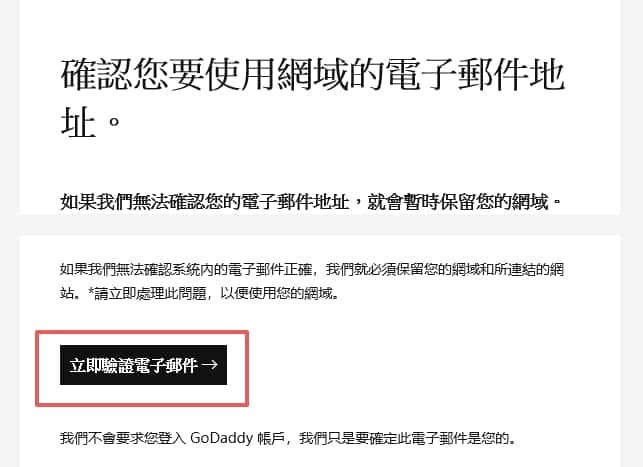
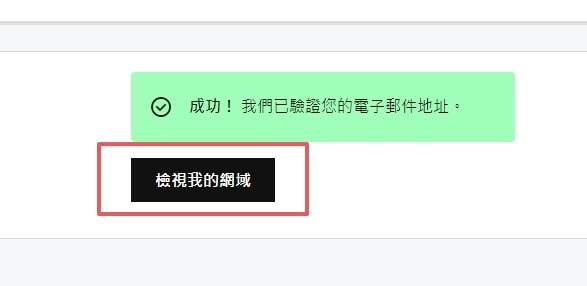
管理 DNS
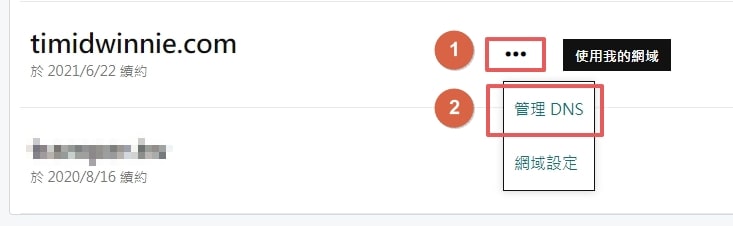
接著會跳回剛剛的畫面,這時候點選中間的 3 個點點的圖示,再點選「管理 DNS」。
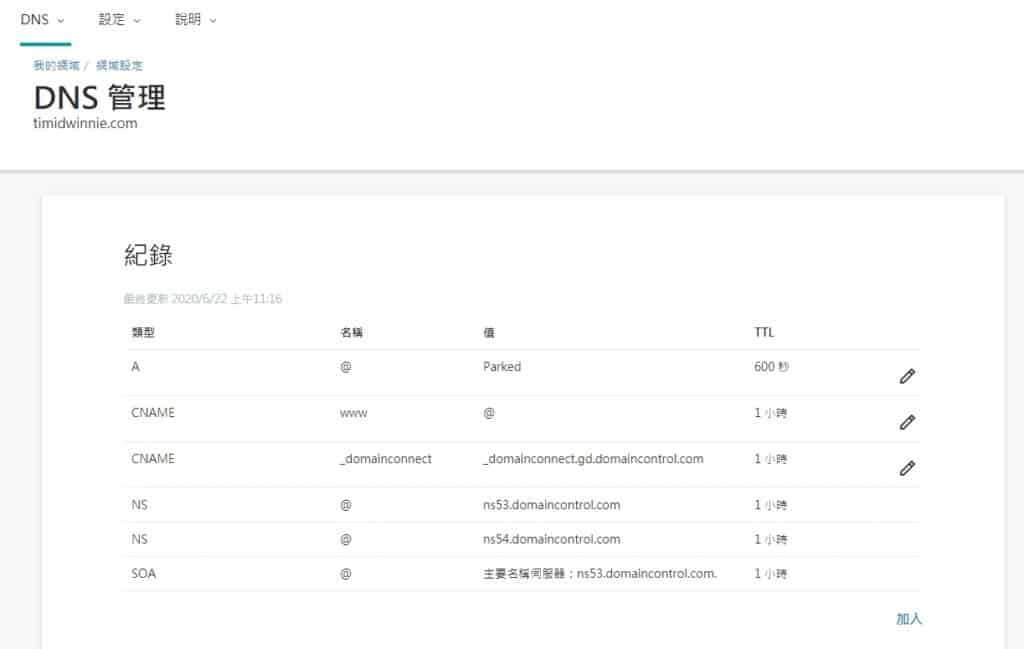
最後如果跳到這個畫面就大功告成了,雖然上面有很多你看不懂的東西,不過別擔心,我們之後會再來這邊進行設定。
將網域串連至主機 ( DNS )
網域跟主機都備妥了,但是你現在輸入 http://你剛剛購買的網域,你會發現應該是沒有東西的,這是因為,你還有一個很重要的步驟要做:將網域跟主機串連起來。
在串接主機與網域的過程中,你會接觸到一個叫做 DNS ( Domain Name Server ) 的概念,不過在這邊我不會去細講它,你只要知道它的功能是串接主機與網域就可以了。
而要進行 DNS 設定這件事情,你會需要用到一個叫做 Cloudflare 的 DNS 託管服務,什麼是 DNS 託管呢?簡單來說就是把你從網域商購買的網域託管給 Cloudflare 進行管理,如此一來便可以免費使用 Cloudflare 強大的功能:SSL、快取、清除 DNS 快取…等等。
Cloudflare 一個帳號有一個網域的免費額度,所以基本上個人使用的話是綽綽有餘的,不過 Cloudflare 的進階使用有點複雜,基本上連 Weblai 現在都沒完全摸熟,因此如果你是新手的話,建議先使用 Cloudflare 託管 DNS 就好了。
啟用 Cloudflare
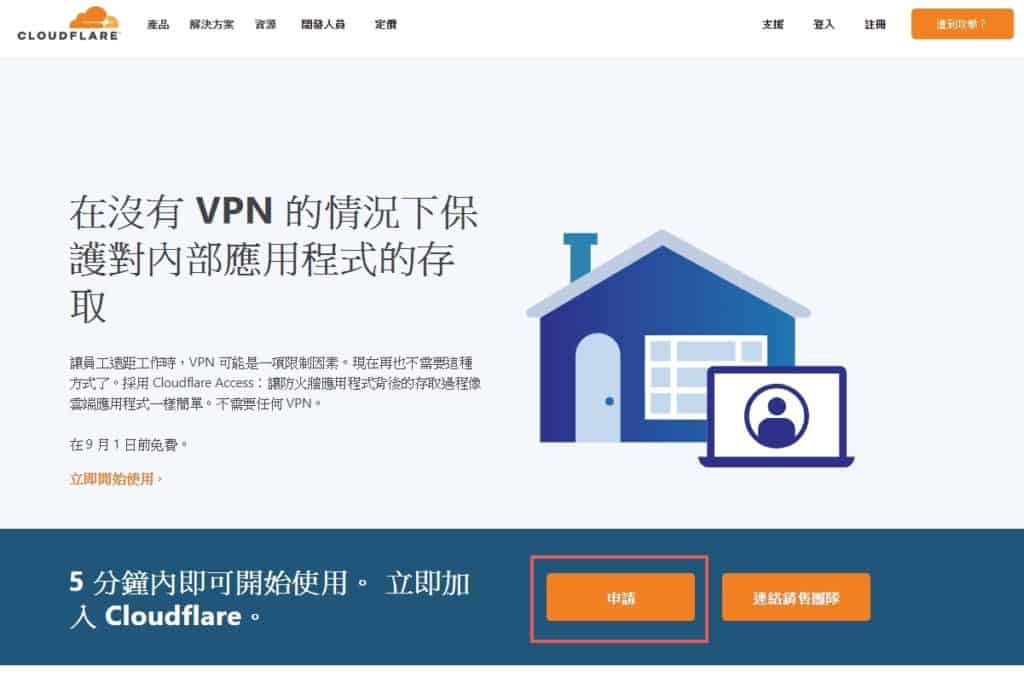
來到 Cloudflare 首頁,一樣先申請註冊。
如果你的語言是英文的話,右上角可以切換成繁體中文,閱讀起來比較方便。
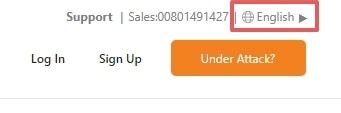
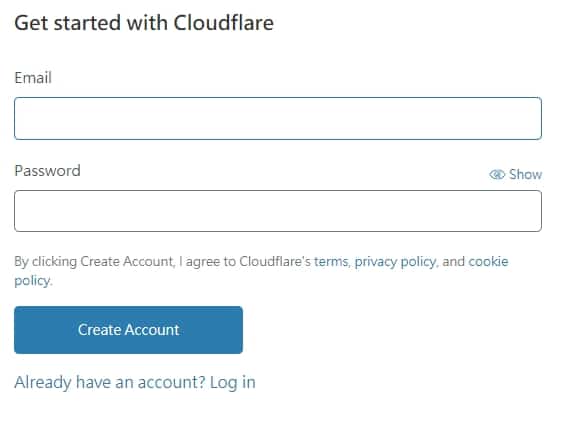
照實填寫你要申請使用的 Cloudlfare 帳號。
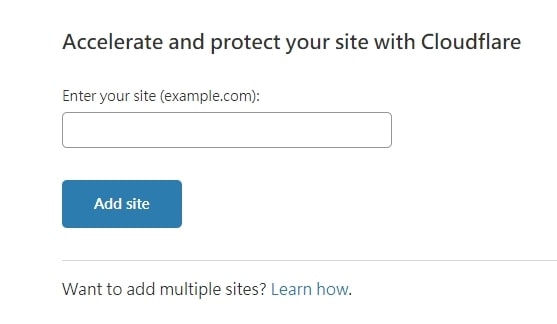
這邊就輸入你剛剛購買的網域。
輸入完之後,Cloudflare 應該會寄一封信到你那邊,所以記得到信箱去收信,進行驗證,完成之後就點選回到主選單。
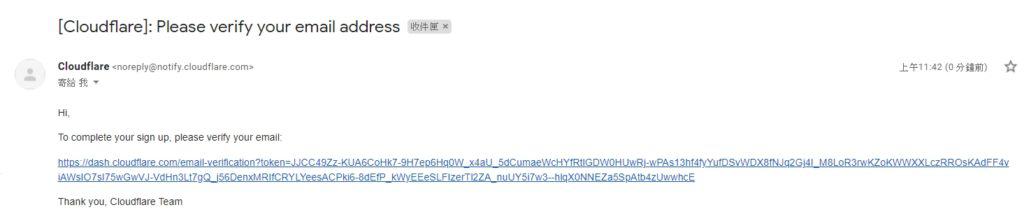
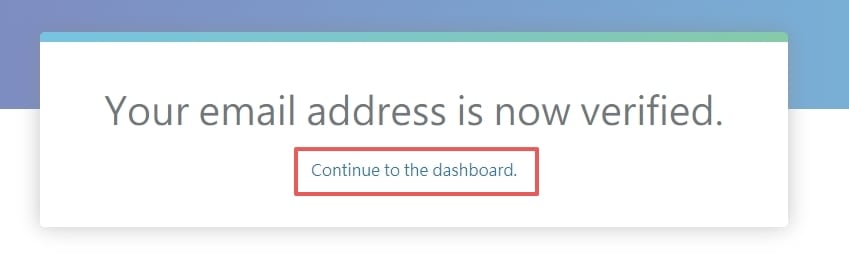
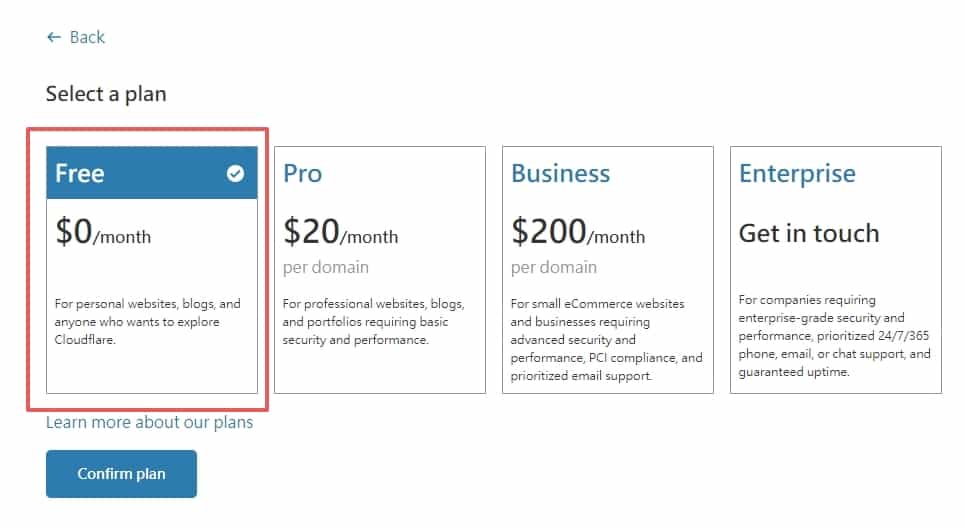
因為 Cloudflare 一個帳號有一個網域的免費額度,所以在這邊選擇免費方案。
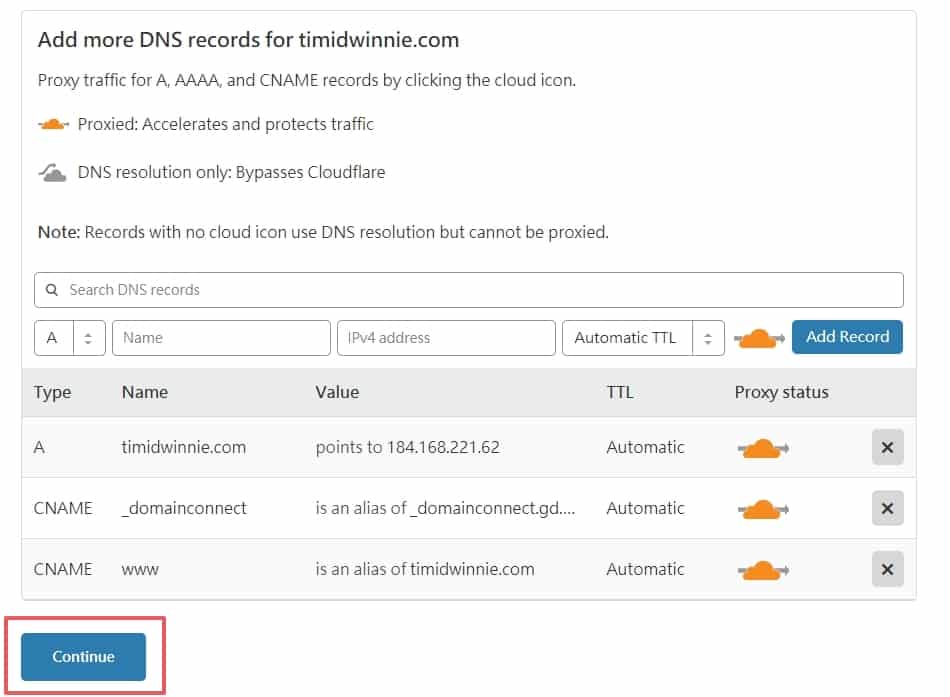
接著 Cloudflare 會把你所有的 DNS 紀錄搜尋出來,基本上不會有什麼問題,然後就點選下方的 Continue。
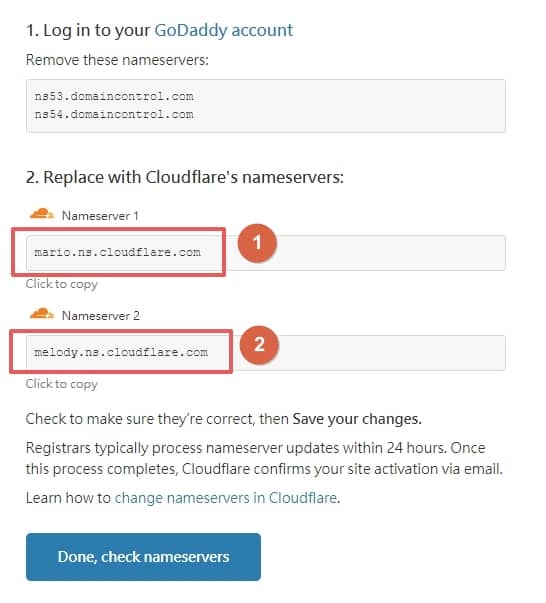
接著 Cloudflare 會給你兩個 Nameserver,分別是:
Nameserver 1Nameserver 2
這是等等設定要用到的東西,先放著不要關掉頁面。
設定網域名稱伺服器 ( Nameserver )
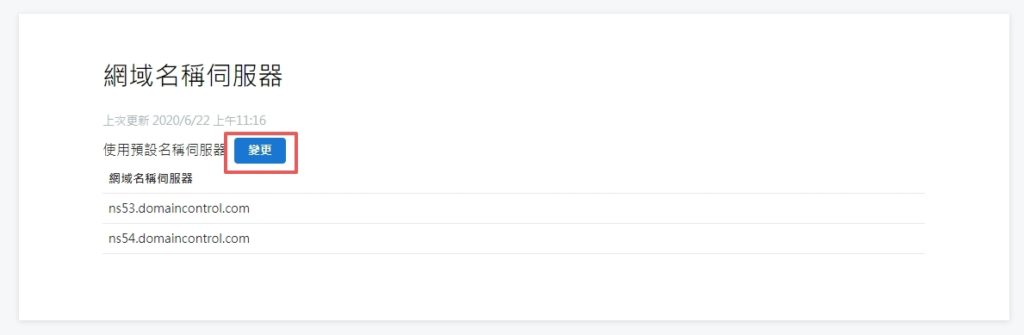
回到剛剛購買完網域的頁面,拉到下面找到「網域名稱伺服器」,並點選「變更」。
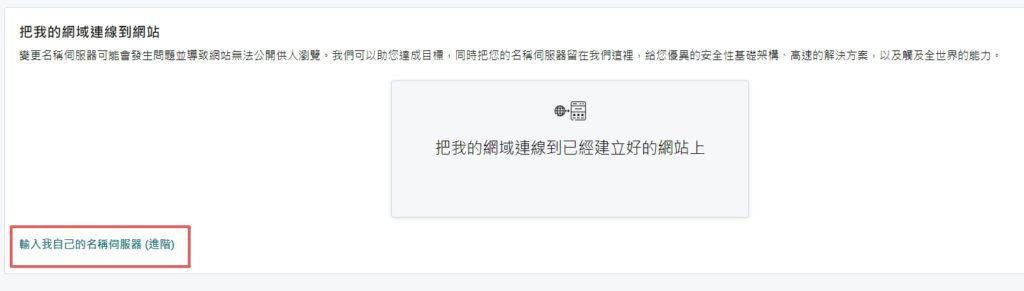
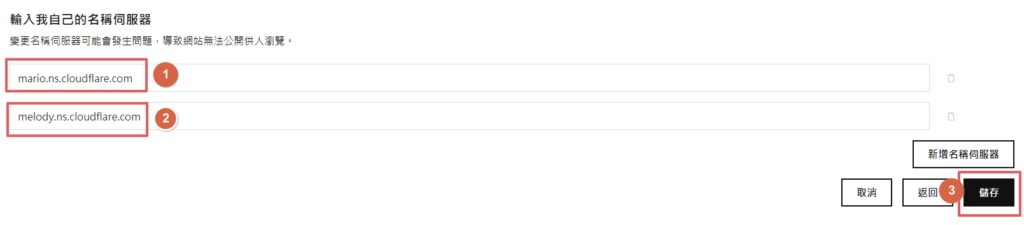
接著點選「輸入我自己的名稱伺服器」,接著將剛剛給你的 Nameserver 1 與 Nameserver 2 依序複製貼上,再按下儲存。
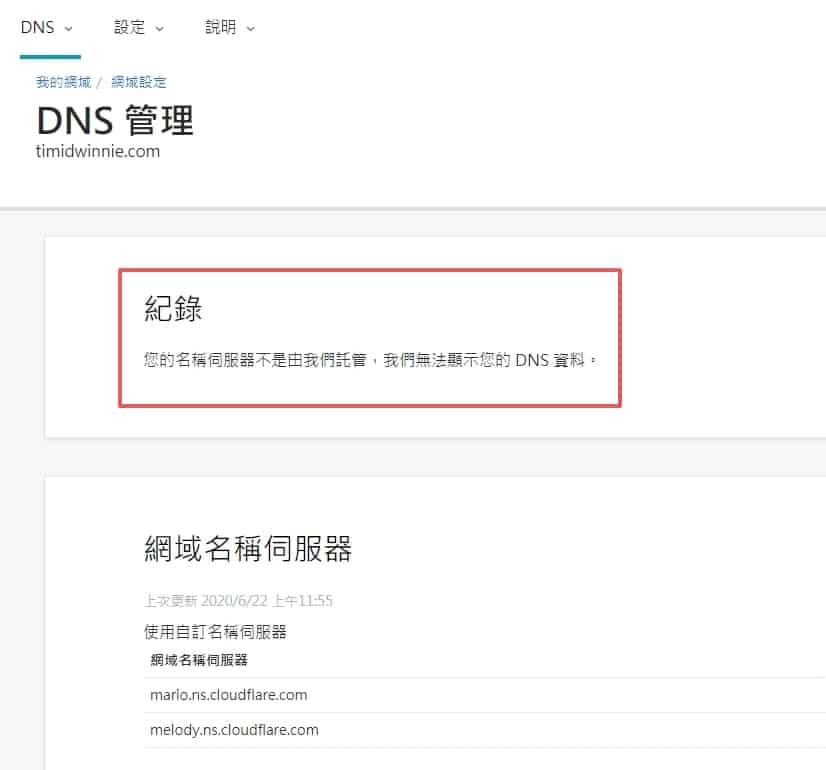
接著會跳轉回剛剛的畫面,如果這時候畫面顯示「您的名稱伺服器不是由我們託管,我們無法顯示您的 DNS 資料。」,就代表你正確設定了。
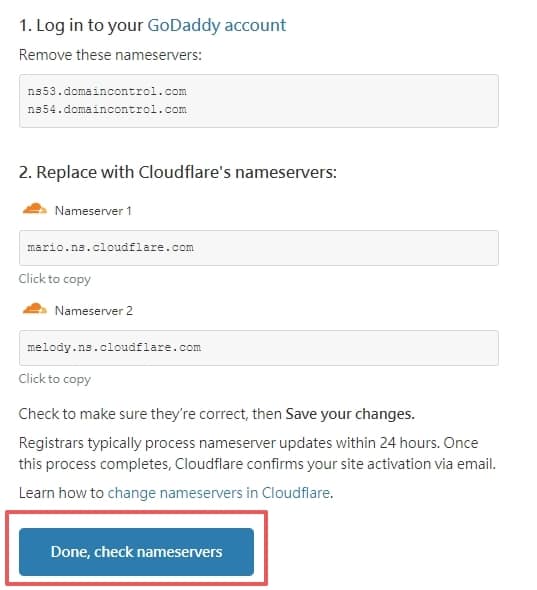
這時候回到 Cloudflare,按下確認按鈕。
設定 SSL
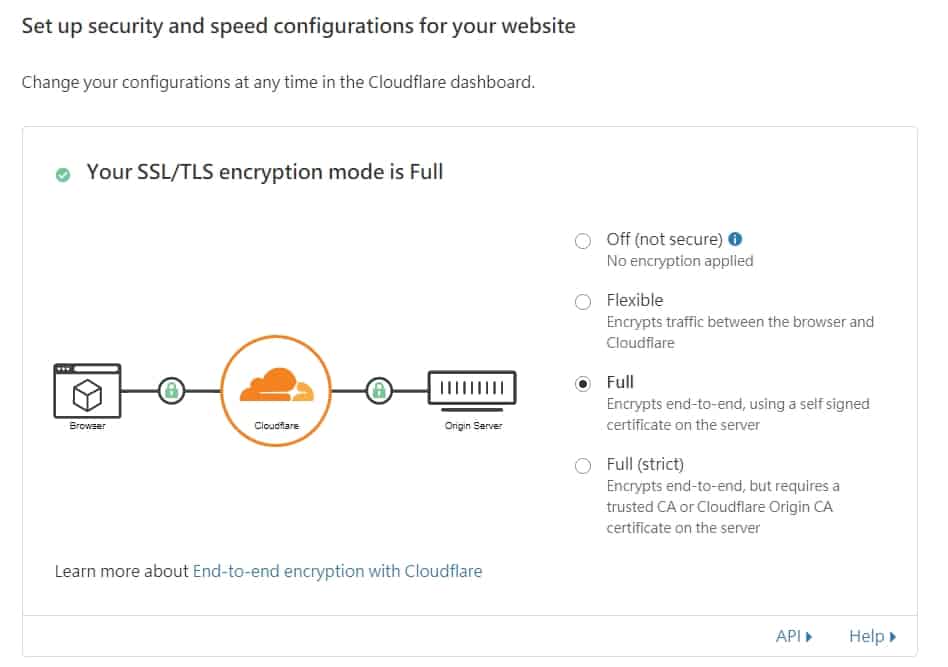
接下來會跳轉到這個畫面,這是一些 Cloudflare 免費提供你的服務,不過我們先不用設定,拉到最下面直接按確認按鈕就好了。
檢查 DNS 是否設定完成
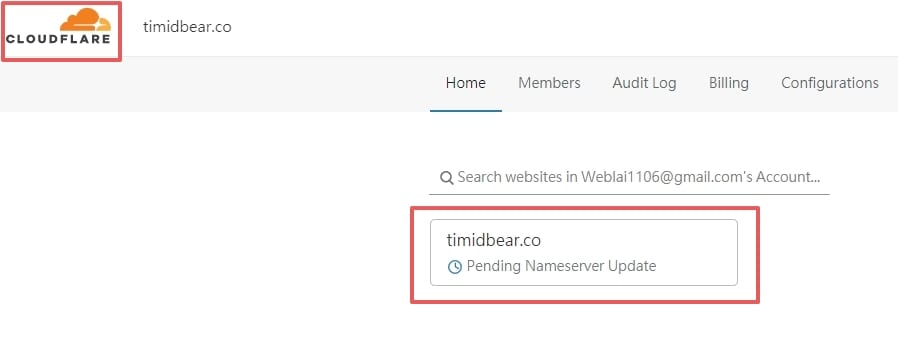
點擊左上的 LOGO 回到首頁,你會看見你的網域 DNS 正在更新中,由於 DNS 更新是需要一段時間的,有時可能會需要到 24 小時才會完成。
所以建議你可以先去做點別的事情,好了之後 Cloudflare 會發 Email 通知你。
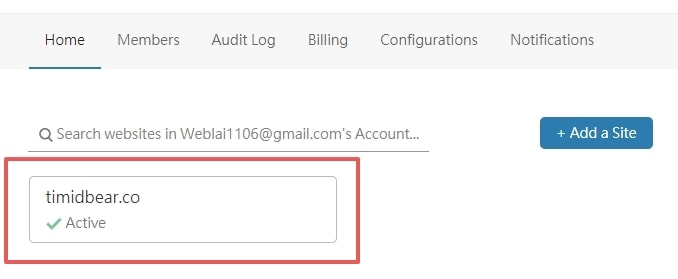
剛剛實測的結果,我這邊大概是花了 15 分鐘的時間,成功的話會在你的網域旁邊顯示綠色勾勾,接著點選按鈕。
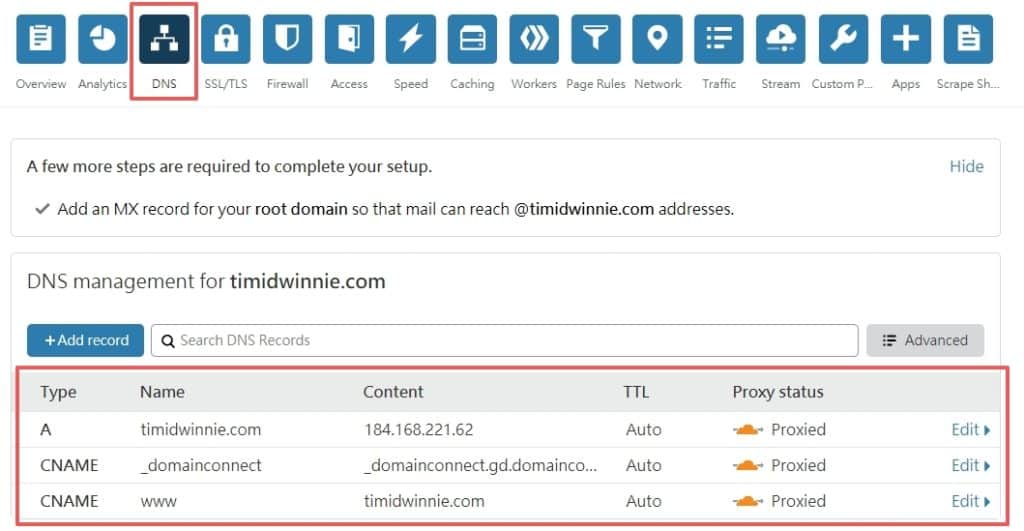
進來之後點選上方的 DNS,這時候你的我們已經成功將 DNS 從 Godaddy 轉移到 Cloudflare 上了,大功告成。
於是,我們就可以進行最後一個步驟:「串接 DNS」,完成之後你就可以透過你剛剛購買的網域,在網路上搜尋到你的網站了。
串接 DNS
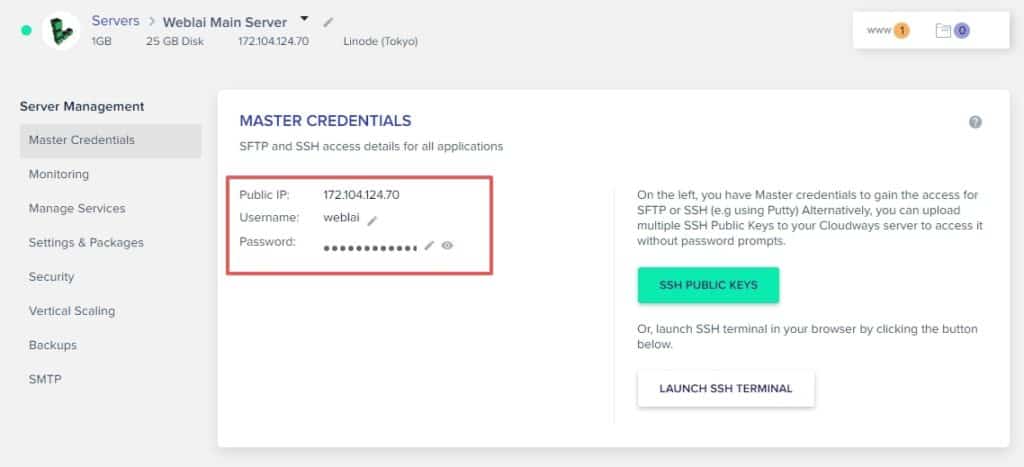
接下來回到 Cloudways 中,找到它給你的主機 IP,並將其複製。
回到 Cloudflare 中,按下畫面中 Add record 按鈕並填入:
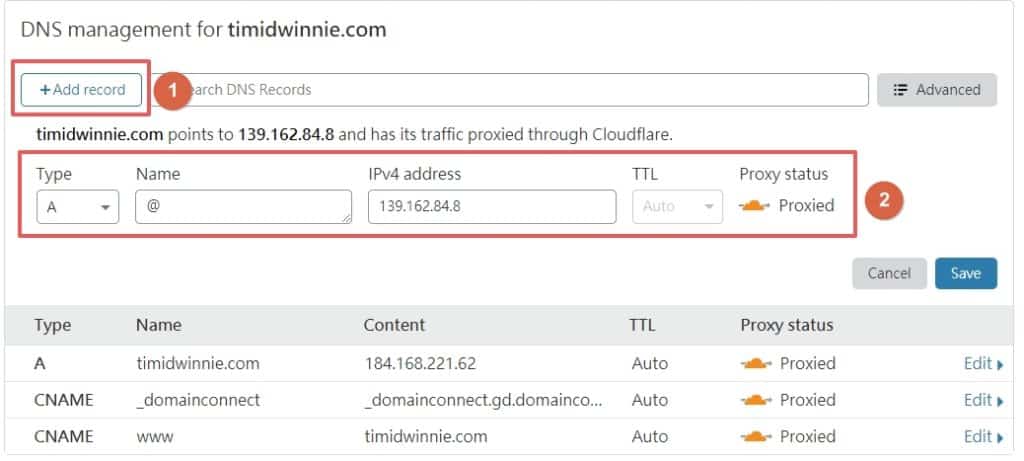
- Type – A
- Name – @
- IPv4 address –
複製貼上你的IP - TTL – 不用動
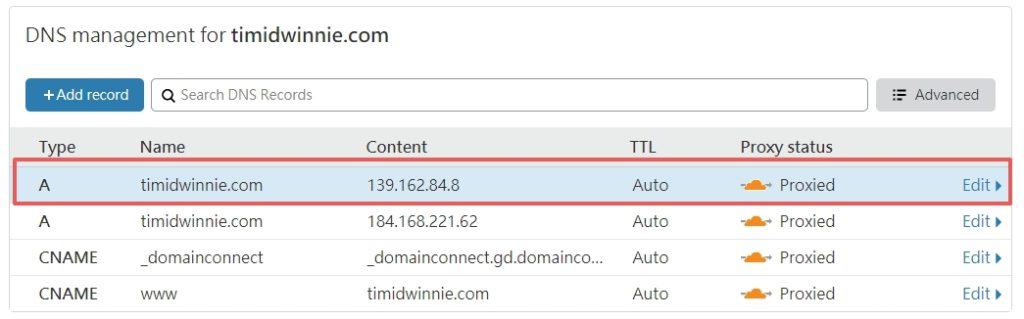
接著,在下面 DNS 的地方就會寫入你剛剛填寫的 A record 了,如果有出現就代表正確設定了。
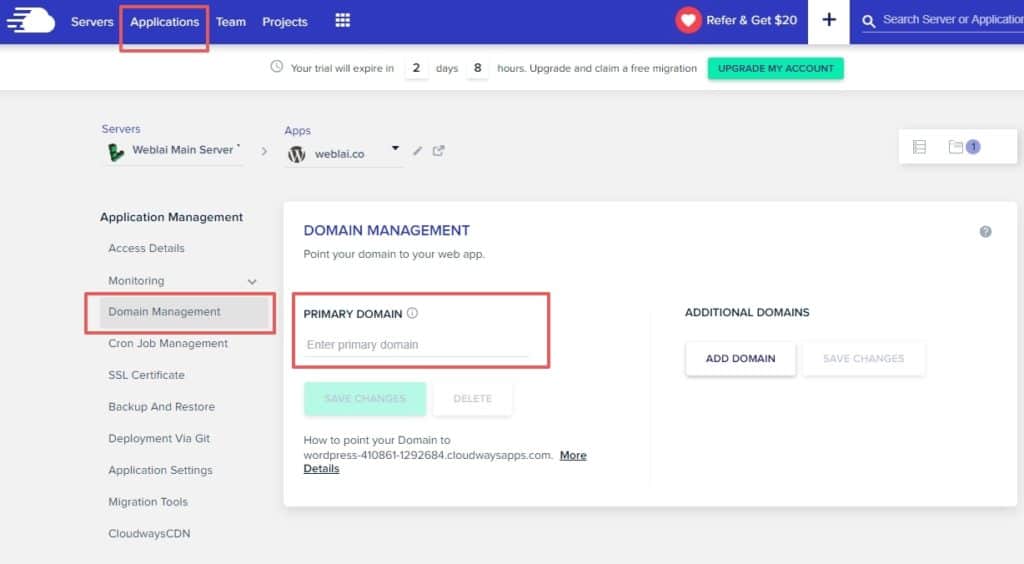
最後回到 Cloudways,來到你網站的 Domain Management 中,在 Primary Domain 的欄位中輸入你的網域,並按下儲存。
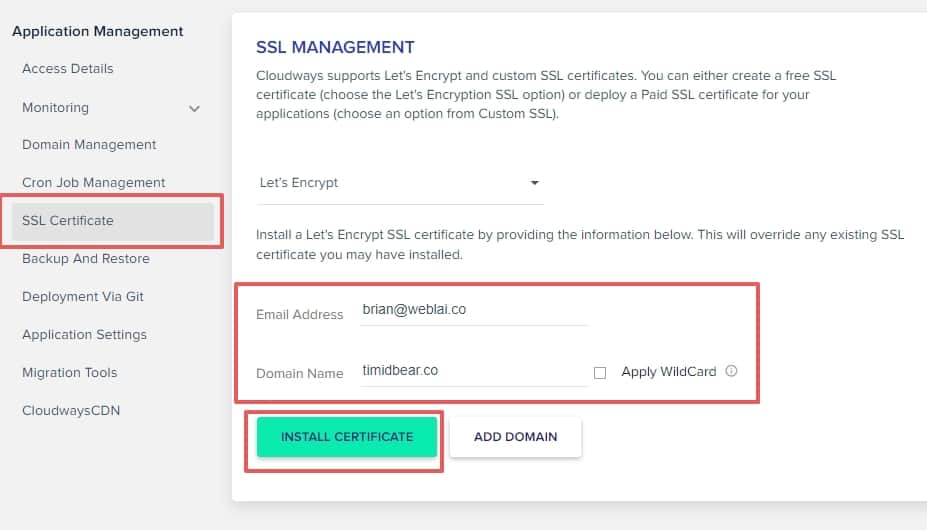
點選左邊欄位的 SSL Certificate,填寫你的 Email 信箱以及網域,按下 Install Certificate 的按鈕。
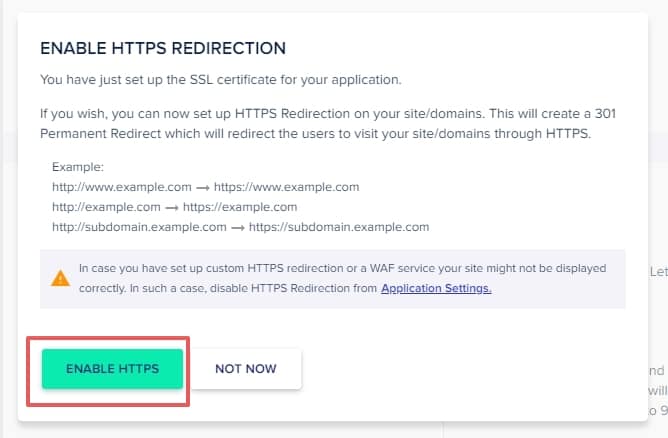
會再跳出一個視窗問你要不要將 http:// 開頭的網址都換成 https:// 開頭,點選確認按鈕。
前往 WordPress
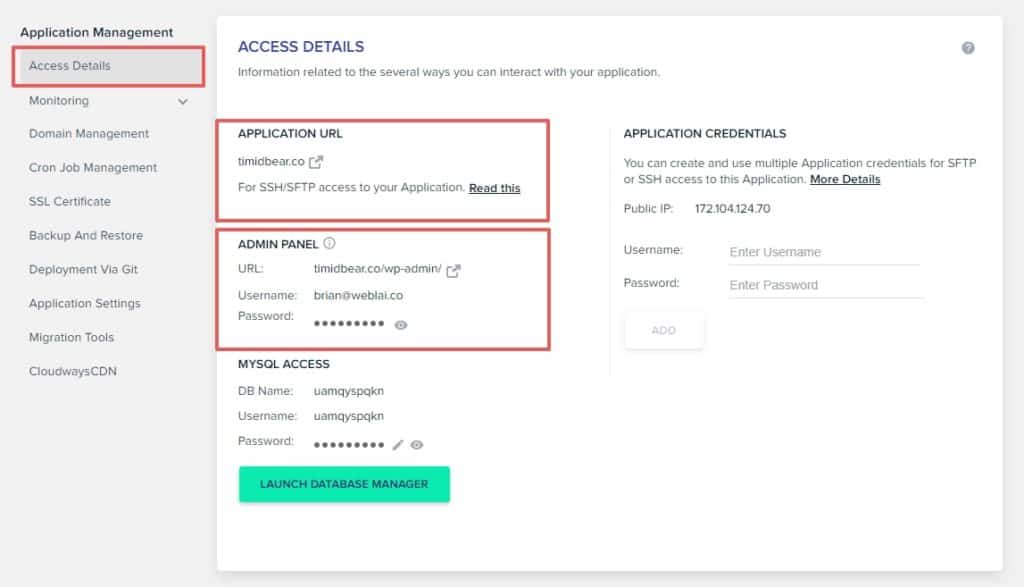
最後回到你 WordPress 網站的 Access Details,你會發現你的前台與後台的網址都變了,最後我們點擊 Application URL 的網址測試看看。
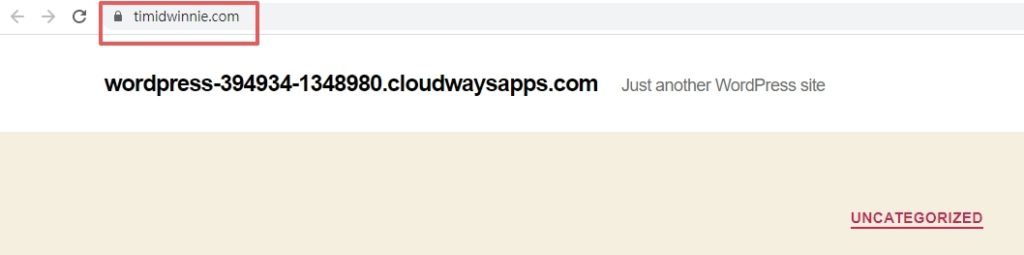
查看瀏覽器上方,現在已經是用新網址的狀態,並且也有鎖頭,代表你的 https:// 也有成功啟用了!
升級 Cloudways 帳號

最後記得你的 Cloudways 主機試用期只有 3 天,記得要在期限到期之前綁定信用卡,以免主機遭到關閉唷!
正式啟用 WordPress
接著在瀏覽器中輸入你剛剛購買的網域,例如我的是 https://timidwinnie.co,你應該會看到你的網站目前長這樣:
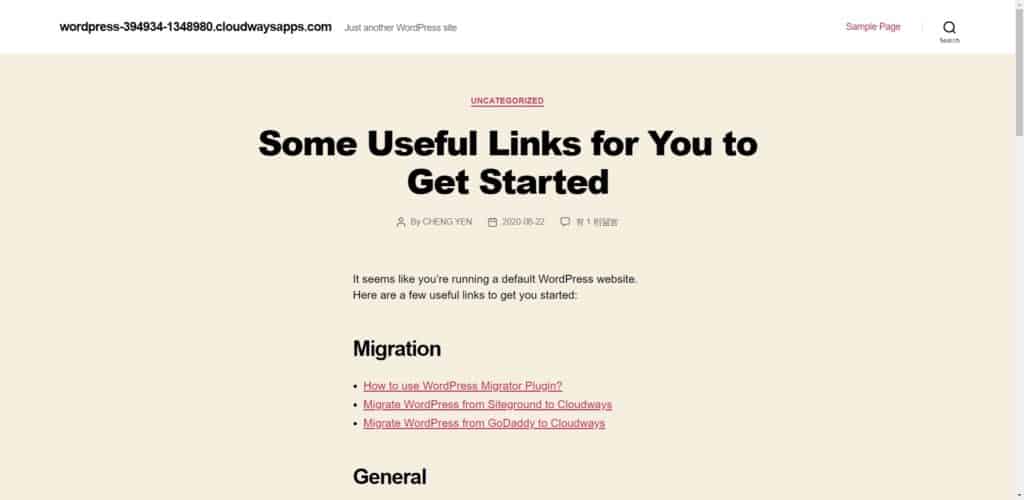
這是 WordPress 內建的預設佈景主題,如果你前面有改成是中文的話,那應該有些地方會顯示中文,不過呢,我們還需要進去後台做一些基本設定。
如果你還有印象,其實我們剛剛曾經在建立主機時進去過一次 WordPress 的後台,那時候有簡單地把 WordPress 的後台介面改成中文。
總之那邊就是 WordPress 的後台,我們要對網站修改任何東西都要去那邊,相當重要,請牢記。
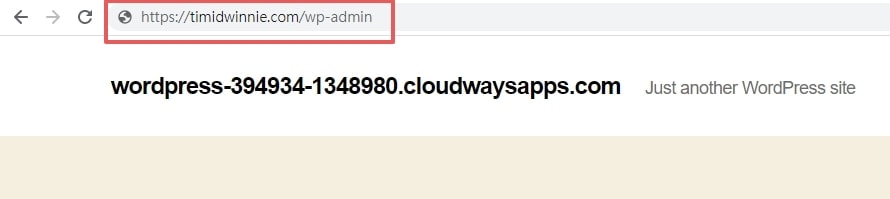
進入 WordPress 後台的方式很簡單,只要在瀏覽器上方輸入 https://你的網域/wp-admin 即可以進入,例如我的是 https://timidwinnie.com/wp-admin。
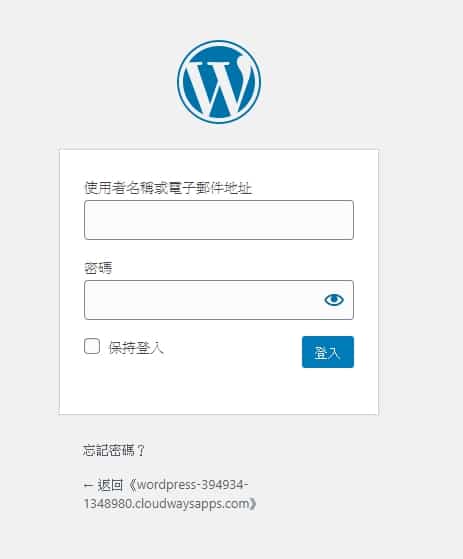
接下來就會進入到 WordPress 後台登入畫面,帳號密碼請回到剛剛上面的地方,在 Cloudways 主機中,複製管理者帳密並貼上進行登入。
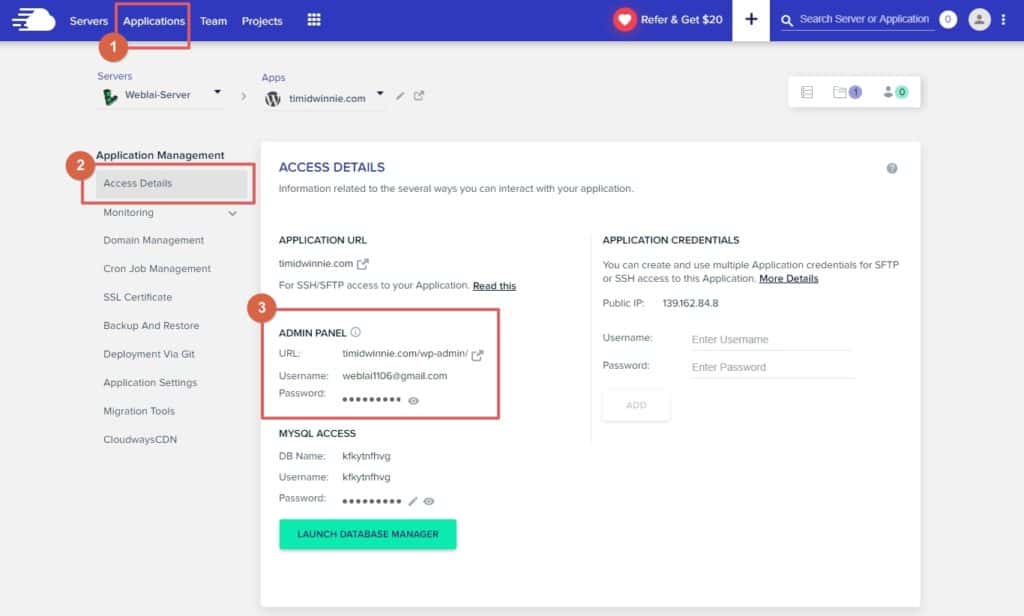
如果你忘記在哪取得 WordPress 後台登入網址與帳號、密碼的話,從 Cloudways 主機中的 Application -> Access Details -> Admin Panel 中可以找到。
如果你不需要輸入帳號密碼,就可以直接進來的話,代表你剛剛沒有把視窗關掉或是登出,就照常使用就好,不用擔心。
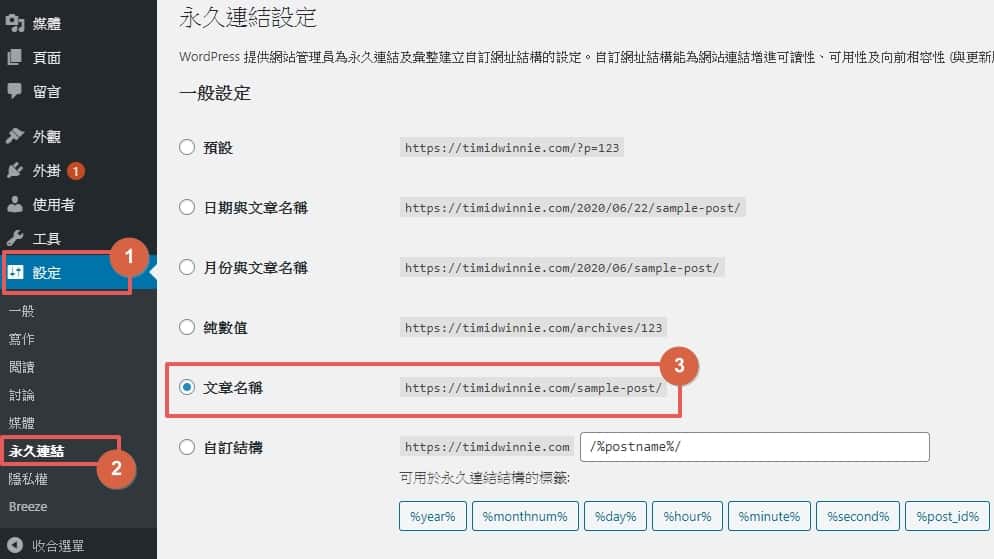
進來之後,點選左邊工具列中的「設定」-> 「永久連結」,並選取「文章名稱」的選項,完成之後就按下「儲存設定」。
這點是為了讓你網站的網址變得漂亮且乾淨,這樣對於在 Google 上的搜尋排名會比較好。
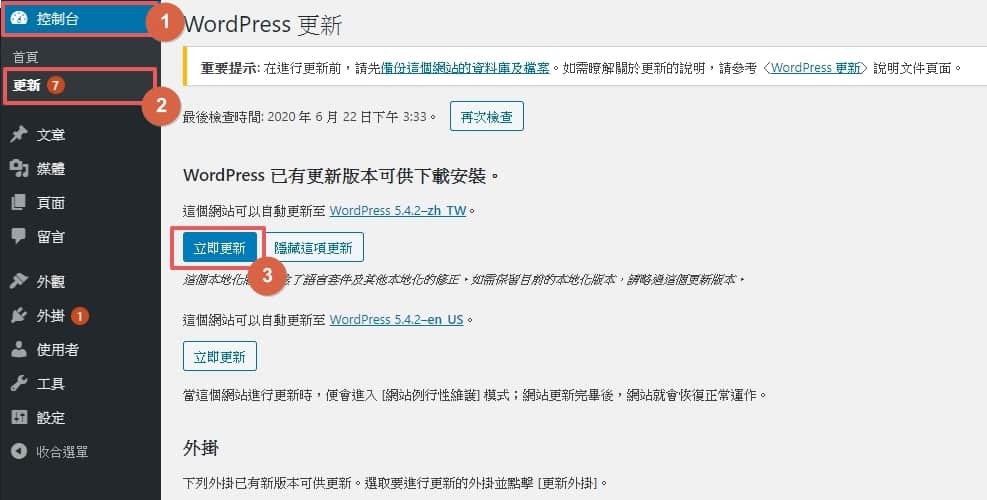
接著,來到上方的「控制台」 -> 「更新」 -> 並點選「立即更新」,將 WordPress 更新成目前最新版本。
基本上它叫你更新的東西就更新一下,主要是防護一些網路上的自動化惡意程式的攻擊。
最後,做到這邊,你 Cloudways 上的 WordPress 網站就正式啟用了,如果你想要學習後續怎麼樣更換佈景主題,請參考下方的延伸閱讀。
搬家至 Cloudways
如果你是在其他地方已經有 WordPress 網站,並且想要搬家到 Cloudways 的話,你可以利用 Cloudways 官方提供的外掛進行搬家。
不過首先,你必須先依照前面的教學,建立好一個空的 WordPress 的網站在 Cloudways 上,才可以在舊網站上加裝 Cloudways 的搬家外掛進行搬家。
這個外掛的功能相當強大且簡單,如果你還是不會搬家,可以直接私訊 Cloudways 客服,要求為你免費進行搬家一次!
在舊網站上安裝外掛
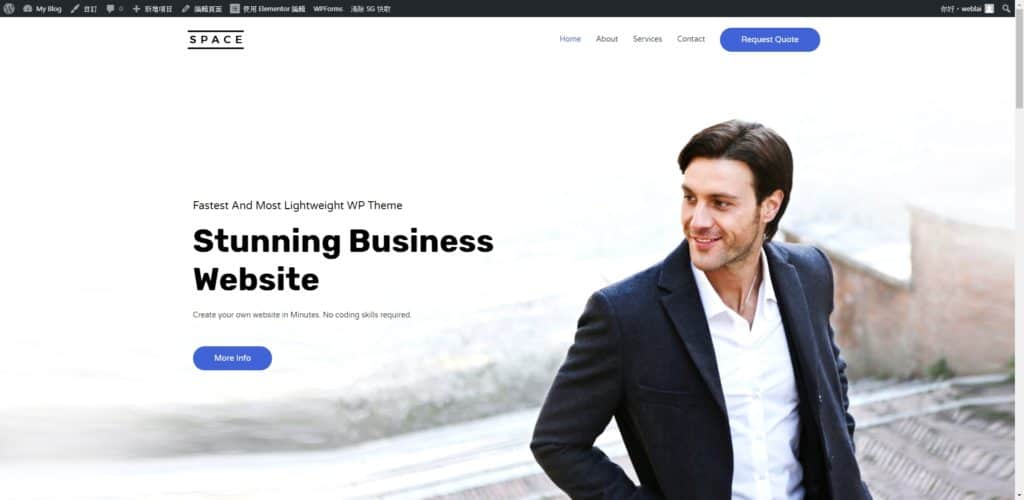
開啟你要搬家的 WordPress 網站。
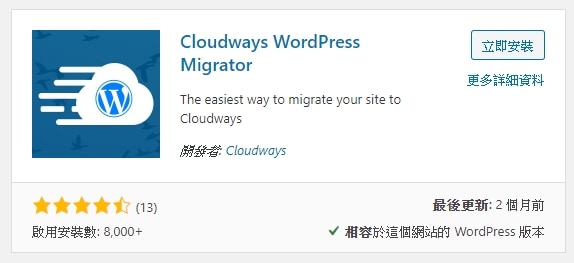
在外掛的地方,搜尋並啟用 Cloudways WordPress Migrator 這個外掛。
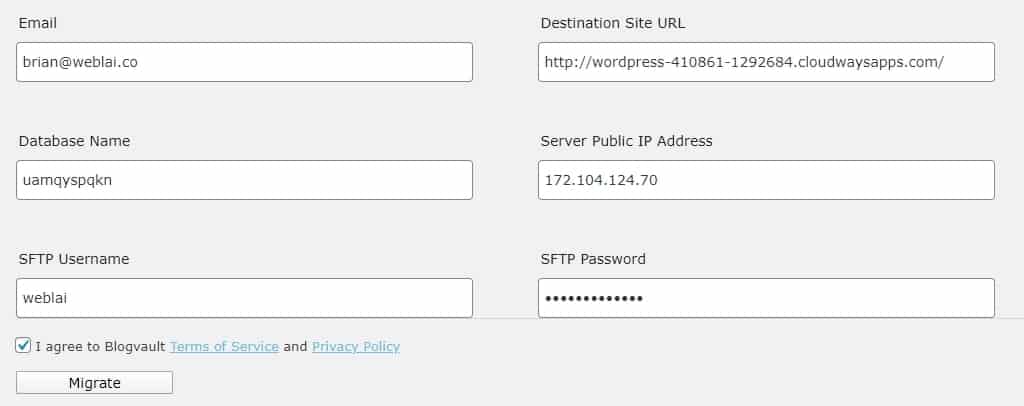
打開外掛設定的地方,並依序填入:
- Email –
填寫你註冊 Cloudways 的帳號 - Destination Site URL –
Cloudways 給你的臨時網址 - Database Name –
資料庫名稱 - Server Publick IP Address –
IP - SFTP Username –
SSH 帳號 - SFTP Password –
SSH 密碼
這些資料在剛剛上面的步驟都有,要是找不到你可以在留言或私訊問我,總之完成之後勾選下方的同意條款,並點選按鈕。
開始進行搬家
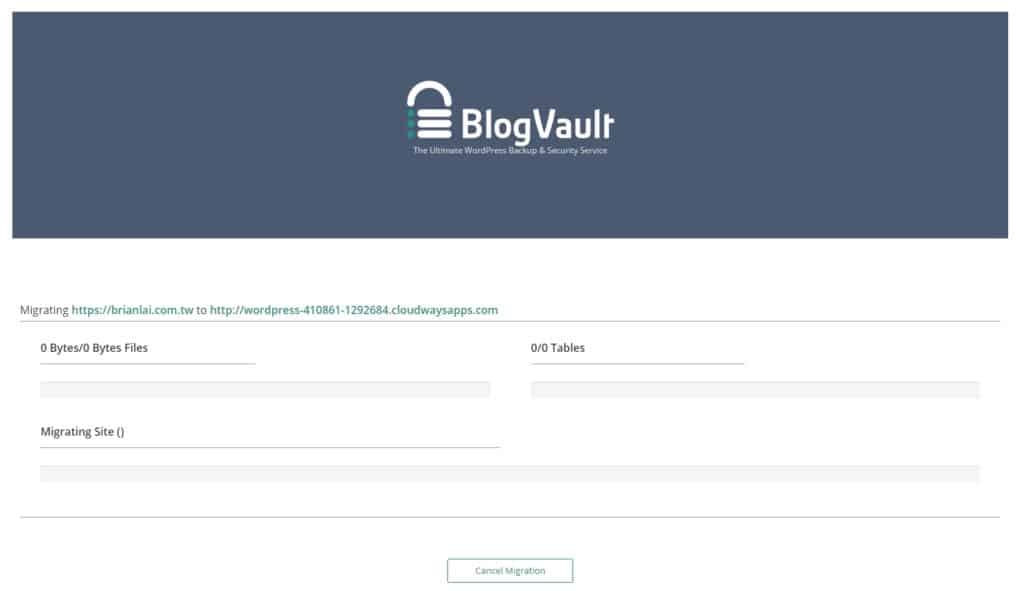
成功驗證過的話,就會跳轉到這個畫面,接下來大約等個 15 ~ 30 分鐘 ( 看你網站多大 ) 讓它搬家。
記得不要把搬家頁面關掉,可能會導致搬家失敗。
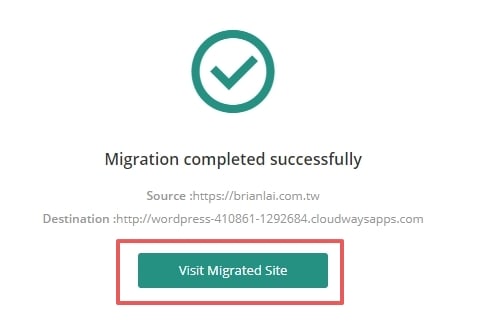
搬家成功的話你會看到這個畫面,點選按鈕查看搬家後的網站。
檢查搬家後的網站
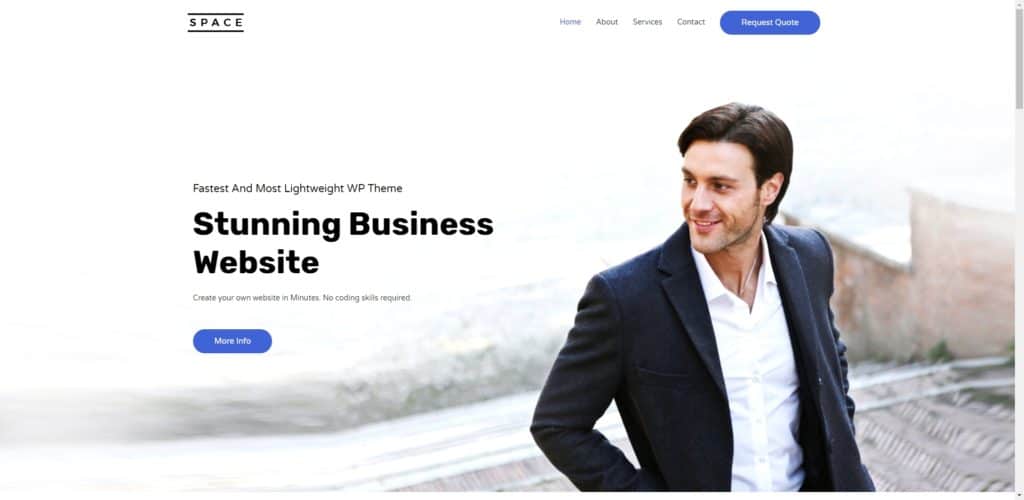
在瀏覽器輸入你 Cloudways 的臨時網址,這時你會在前台發現你的網站已經完整搬過來了,但為了保險起見,我們必須成功登入後台才算數。
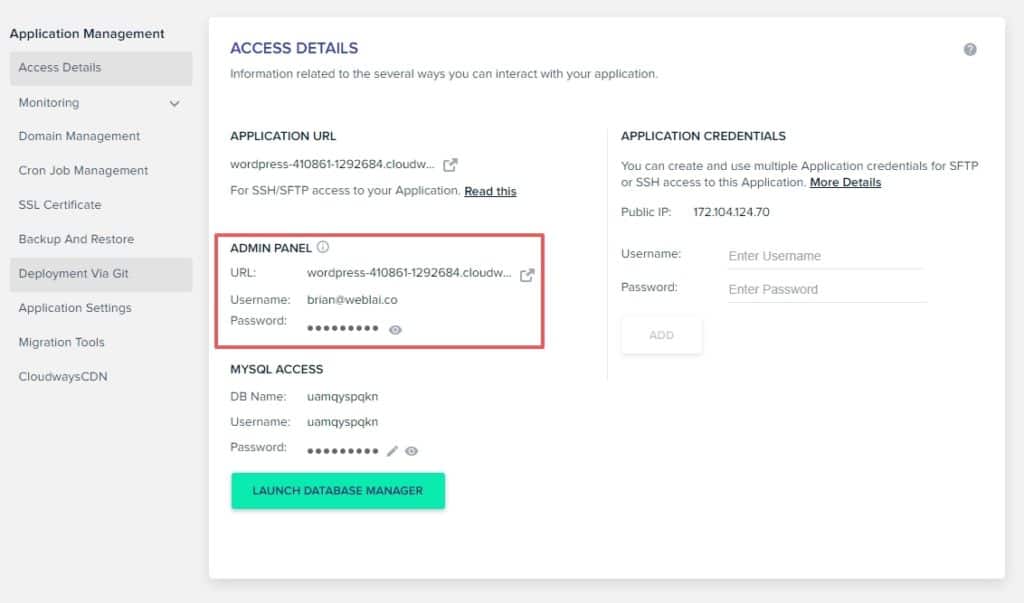
回到你的 Cloudways 主機後台,點選中間的 Admin Panel 的 URL。
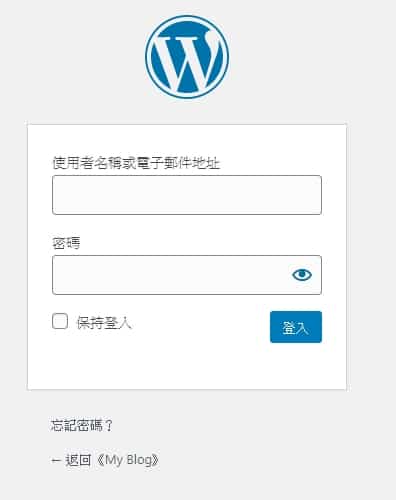
值得注意的是,搬家之後 Admin Panel 給你的管理者帳密就會失效了,你必須要輸入你搬家的那個網站 ( 舊網站 ) 的帳號密碼。
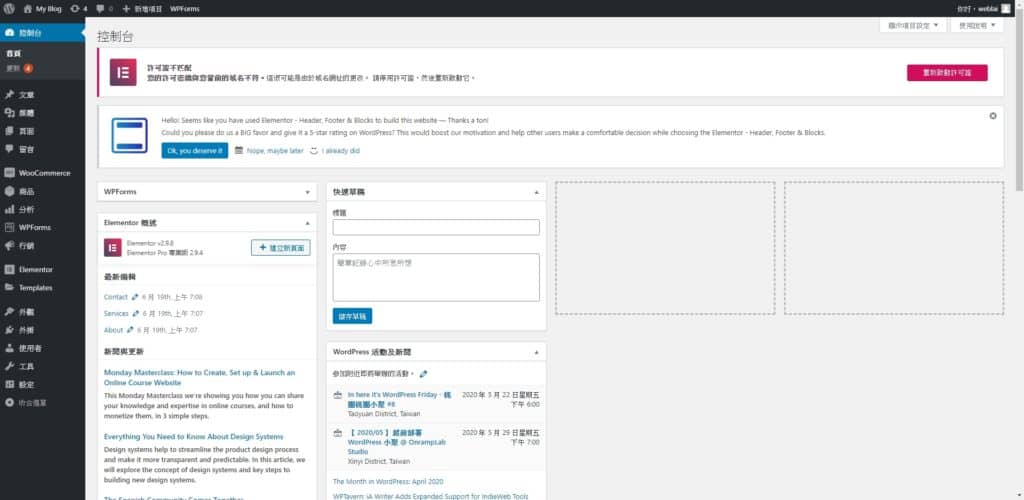
接著就可以進來後台了,理論上應該跟你之前的網站一模一樣,這時就算搬家成功了!
Cloudways 進階功能
學會了最基本的 Cloudways 架設網站與搬家之後,接著我們再來簡單介紹 4 個,在 Cloudways 中常會用到的進階功能,它們分別為:
- SFTP
- 資料庫
- 備份與還原
- Staging
不過由於這部分算是比較進階的應用,如果你是新手的話,建議可以先看過去、知道有這些功能就好了,等到有遇到問題需要用到再來學習即可。
SFTP
有時候我們想要修改 WordPress 的原始檔案,但是 Cloudways 並沒有像其它共享主機一樣提供 cPanel 以及 File Manager 讓我們進行管理,該怎麼辦呢?
這時候,你會需要透過一個叫做 FTP/SFTP 的東西連線進 Cloudways 中,才能對主機中的檔案進行修改。
而如果你想要直接修改在 Cloudways 主機中 WordPress 的原始檔案,例如管理 WordPress 基本設定的wp-config.php,你可以透過 SFTP 的方式,將檔案從 Cloudways 下載並進行修改,再上傳回去 Cloudways 覆蓋過去,達成修改檔案的目的。
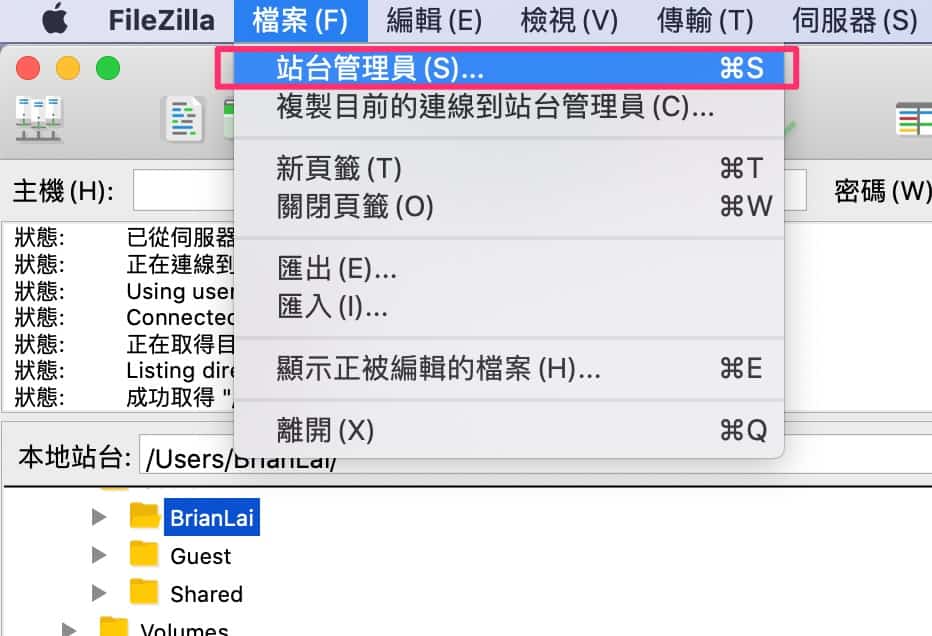
要做到這件事情,你會需要透過一個叫做 Filezilla 的免費軟體,並將前面 Cloudways 提供給你的 IP, SSH 帳號密碼輸入進去,便可以成功連線到你的 Cloudways 主機。
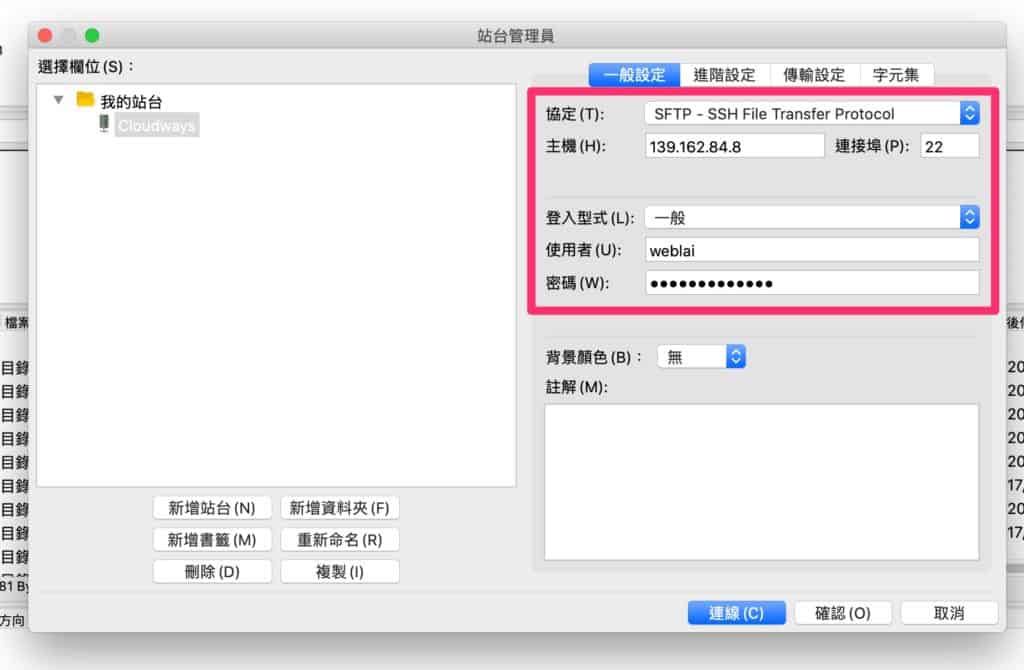
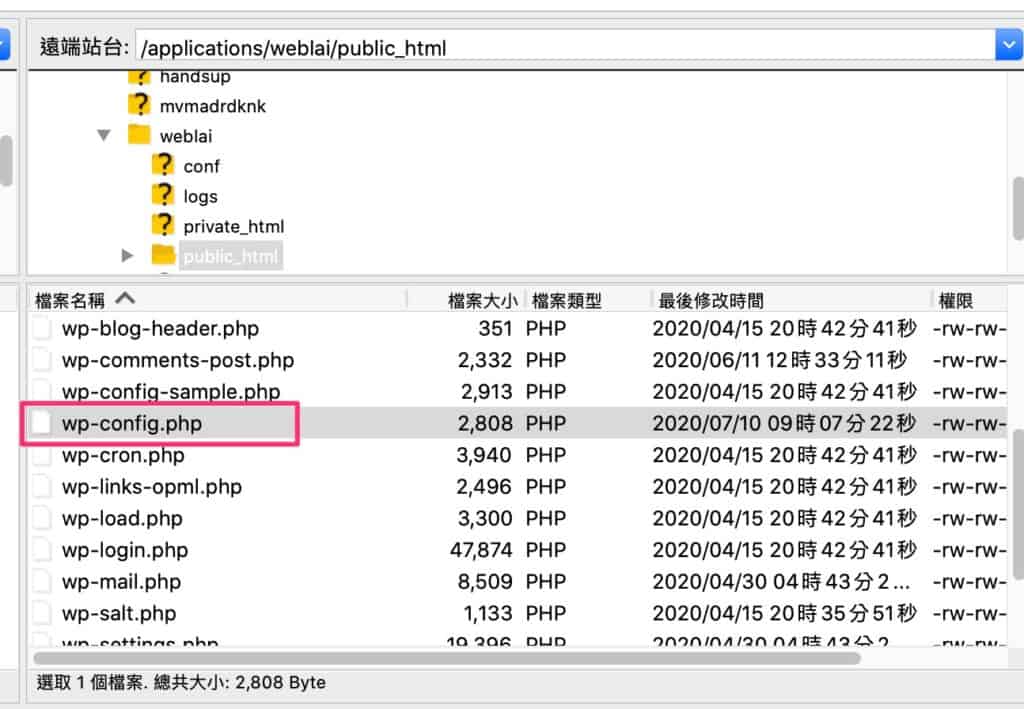
找到你想要修改的檔案,下載回來再透過程式編輯器 ( 例如 Visual Studio Code 或是 Bracket ),就可以修改裡面的內容了,而修改完之後,再重新上傳進行取代即可。
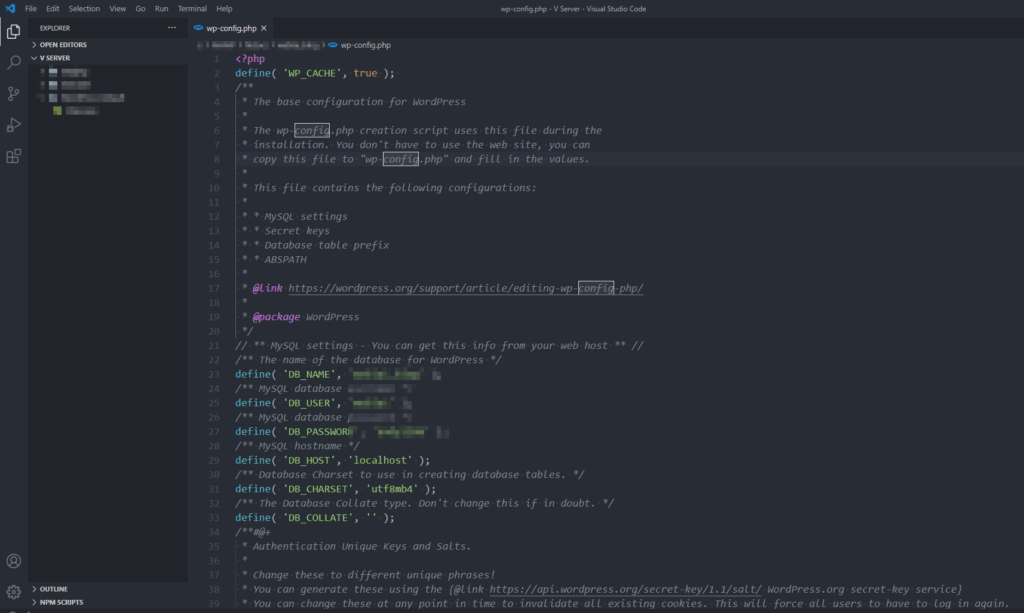
這就是最簡單的修改程式碼的方式,把它學起來,以後你就可以不用依賴工程師了。
更進階的 SFTP 修改方式,可以參考我之前寫的這篇文章。
SFTP 權限不足
如果你在使用 SFTP 進行存取 Cloudways 主機時,有遭遇到類似 open for write: permission denied 這類型權限不足的問題時,可以參考下圖,進行使用者的權限更新,即可順利解決。
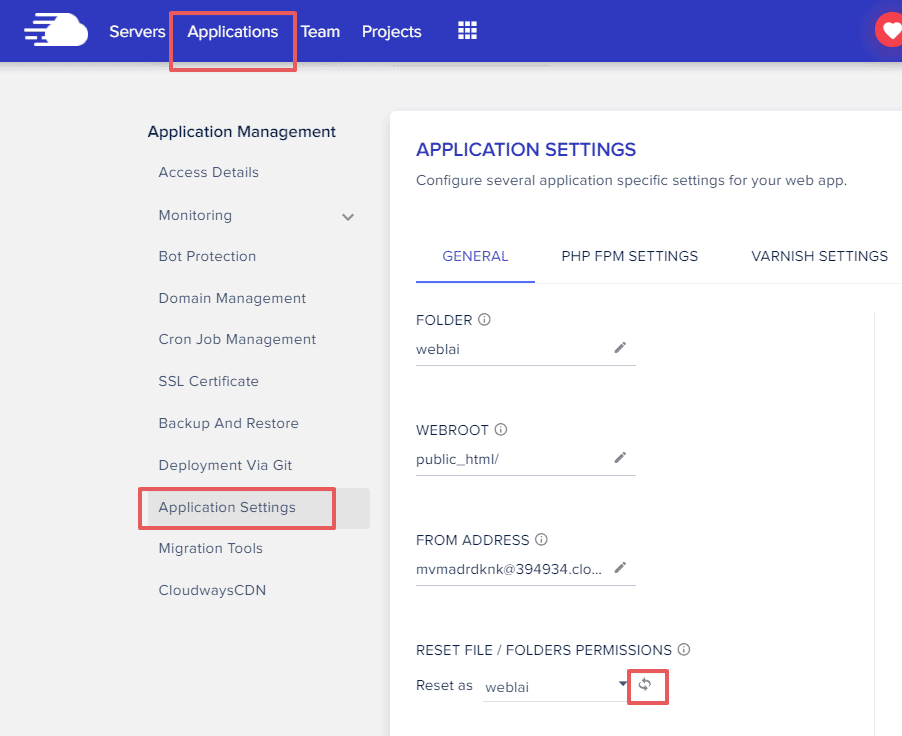
資料庫
資料庫是掌管網站所有資料的所在,不用想得太複雜,其實你就把它想成是一個比較複雜的 Excel 表單就行了。
如果你想要修改你的 WordPress 資料庫中的資料,可以在 Application -> Access Details -> Launch Database Manager 開啟資料庫。
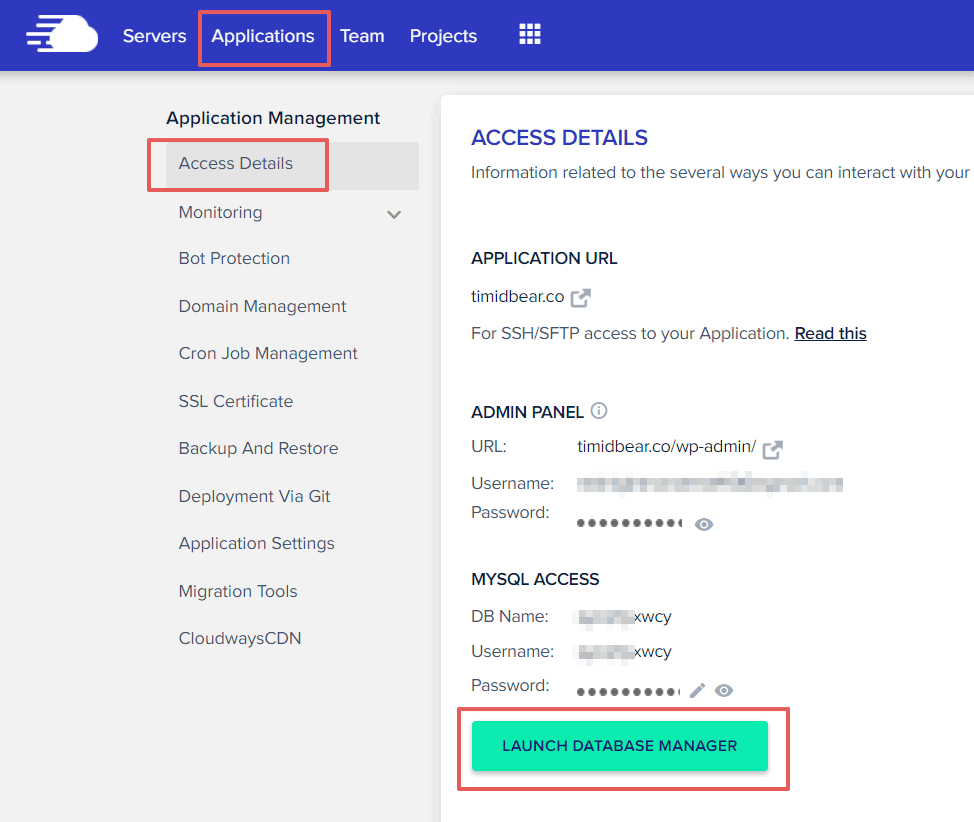
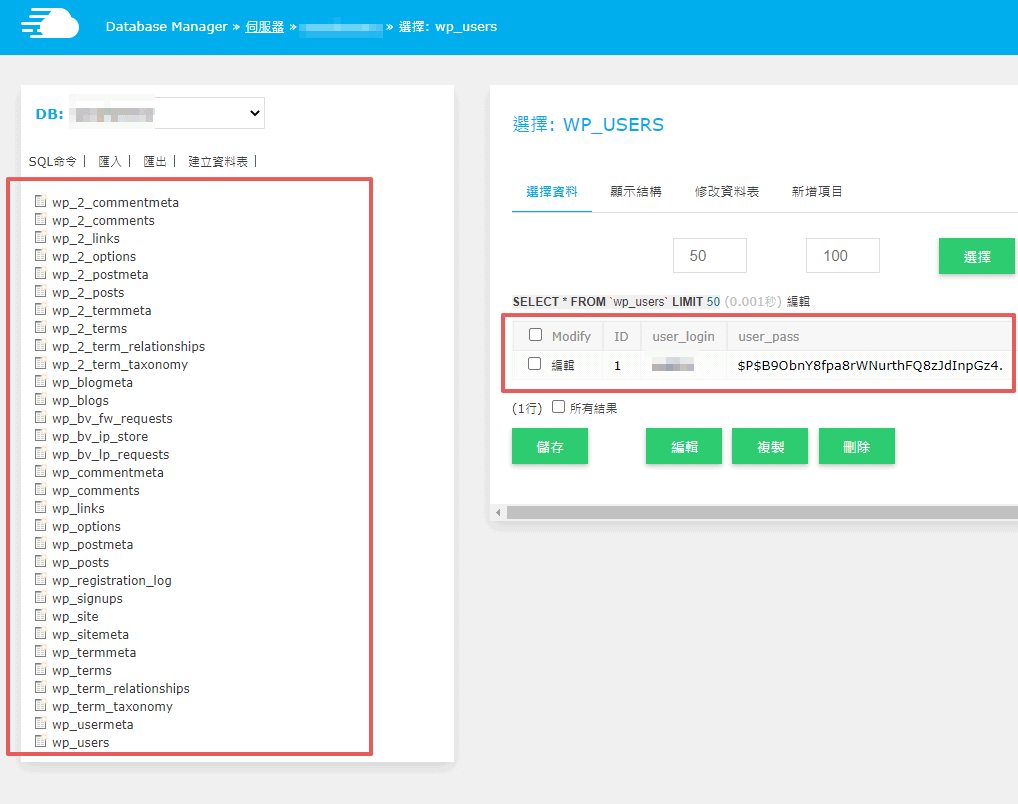
進來資料庫後,你可以在左邊找到你想要修改的資料表,再從中進行修改你想要修改的資料。
更詳細的資料庫使用教學,請參考官方文件。
備份與還原
如果你想要備份或是還原你的 WordPress 網站,可以在 Application -> Backup And Restore -> 開啟控制面版。
如何進行備份?
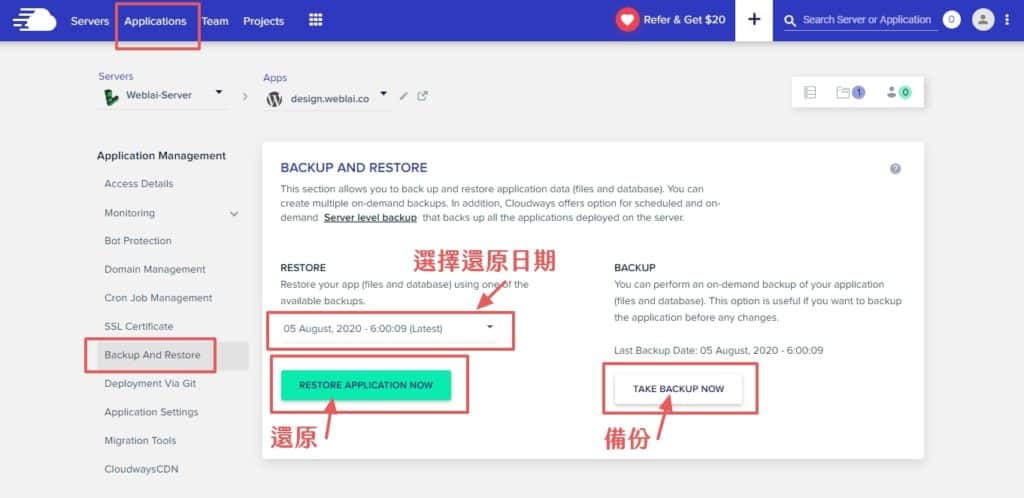
Cloudways 預設每天早上 6:00 am ( UTC+0,換算台灣時間是下午 14:00 ) 會幫你自動備份一次你的網站,不過如果你想要手動備份的話也可以,就點擊左邊的Take Backup Now 即可。
不過要注意的是,Cloudways 總共只能保存最近 14 個備份檔案,如果你有手動新增了,他會刪掉最前面的備份。
如何進行還原?
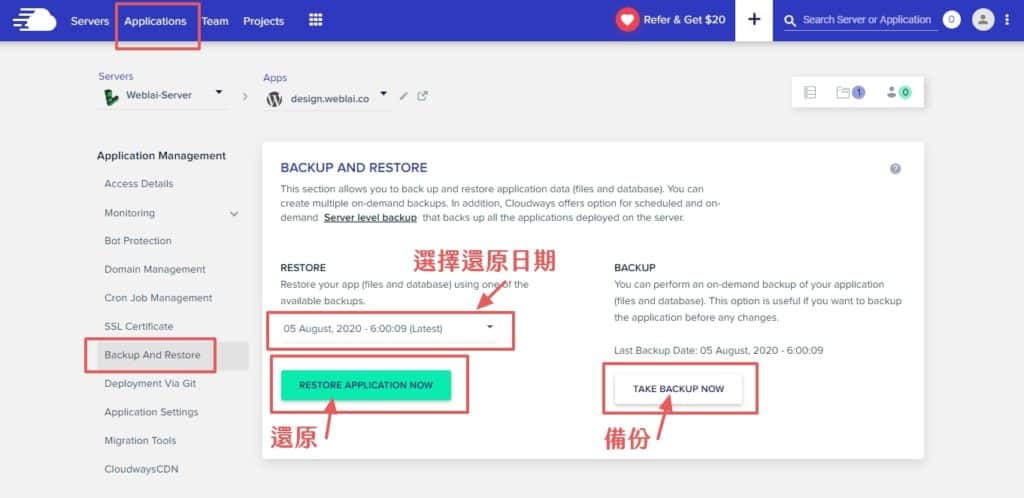
如果你需要還原網站到之前的狀態,只要點選你要還原的時間點,並點下左邊的按鈕即可完成!
另外,還原之後如果你想要反悔,它也會再跳出一個確認按鈕,問你要不要接受這次還原,還是想要 undo 還原,是一個非常貼心的設計!
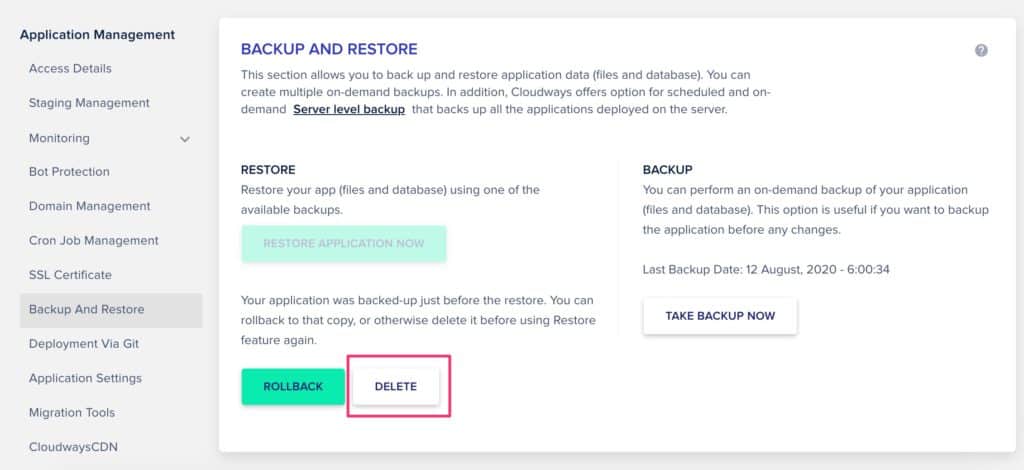
當你按下還原之後,Cloudways 會另外再幫你現在的網站建立一份隱藏的備份,所以如果你確認你要還原到這個時間點,請選擇DELETE 按鈕。
Staging
如果你想要在你的 WordPress 上進行一些大的改動,例如更換佈景主題、CSS、安裝頁面編輯器外掛等,但又希望在不影響現行網站的情況下進行測試,該怎麼辦呢?
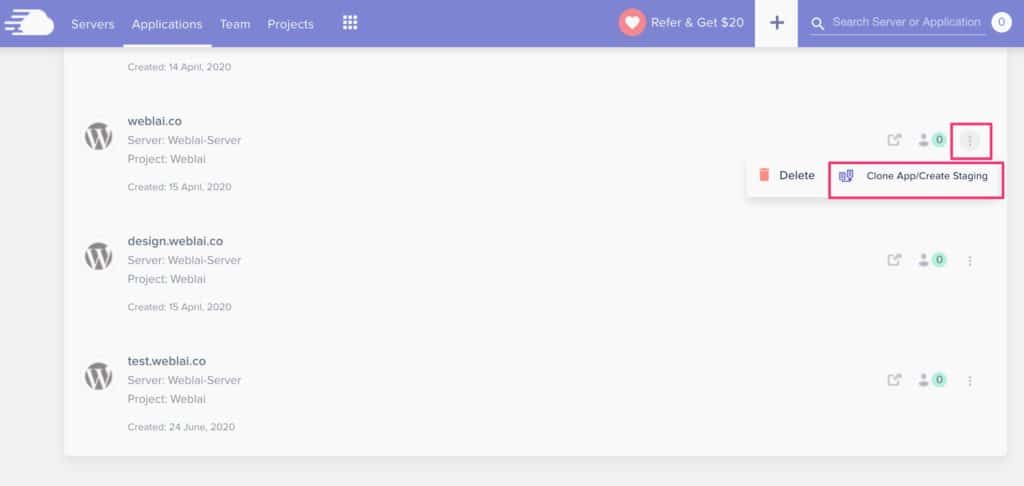
這時候,你可以用 Cloudways 所提供的 Staging 功能,它會幫你建立一個跟你目前網站一模一樣的測試網站,讓你可以在上面隨意地進行修改,等到修改完成之後,再同步到現行的網站上。
如此一來,你便能在不影響現有網站的情況下,直接對網站進行改版,非常方便!
我的 Cloudways 網站收不到信,怎麼辦?
如果你發現你收不到你 Cloudways 上的 WordPress 網站發出的所有郵件,這時代表你的網站可能沒有設定 SMTP ( Simple Mail Transfer Protocol,簡單郵件傳輸協定 )。
什麼是 SMTP 呢?SMTP 你就把它想成是一個處理 E-mail 的安全管道,而因為 WordPress 是使用 WordPress 內建的原生函數 wp_mail() 去發信的;但是你用這樣的函數去發信,一般我們使用的信箱如 Gmail 等,會基於安全的理由直接封鎖你寄出的信件,所以導致你收不到信。
至於要如何啟用 SMTP 呢?Cloudways 官方有提供一個簡單的 SMTP 伺服器方案 Elastic Email,雖然不是免費的,但是每個月只要 0.1 美金,你的網站就可以發送 1000 封的 Email,其實對於大部分的網站來說,是綽綽有餘的。
因此,接下來我會簡單教你如何啟用 Elastic Email,解決你 Cloudways 網站收不到信的問題。
如果你不想花每個月 3 塊台幣設定 SMTP,Google 也有提供免費的 SMTP,可以參考這篇文章。
前往 Cloudways Add-ons
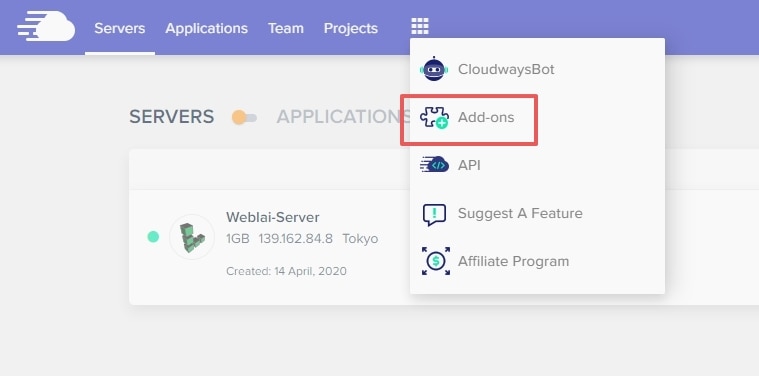
點擊 Cloudways 主機面板最上面的九宮格圖示,並選擇「Add-ons」。
啟用 Elastic Email
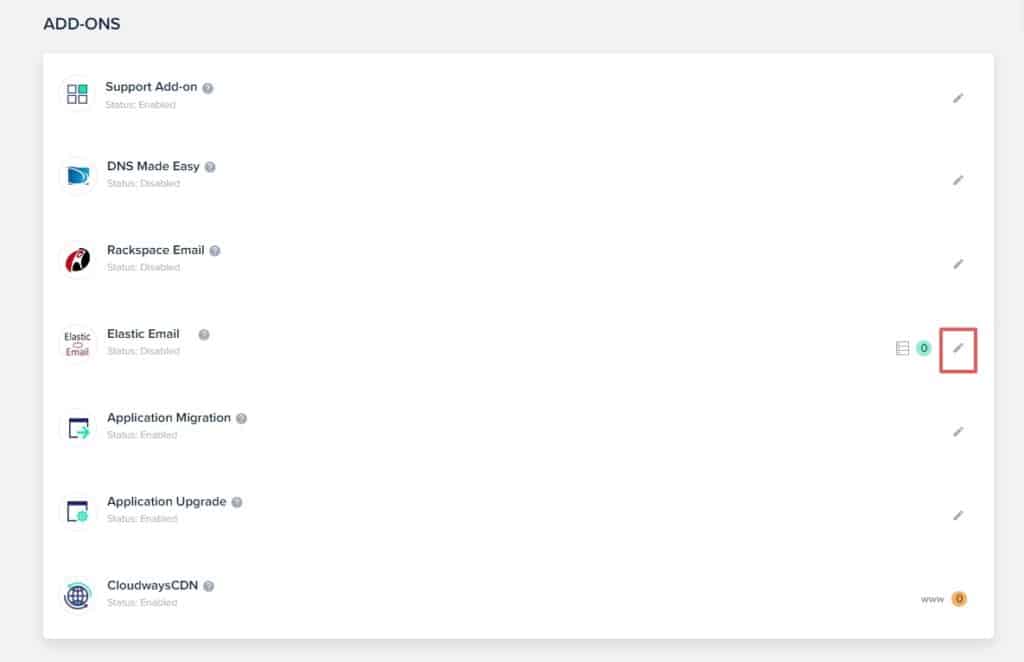
找到 Elastic Email 的選項,並點選最右邊的鉛筆圖示進行啟用。
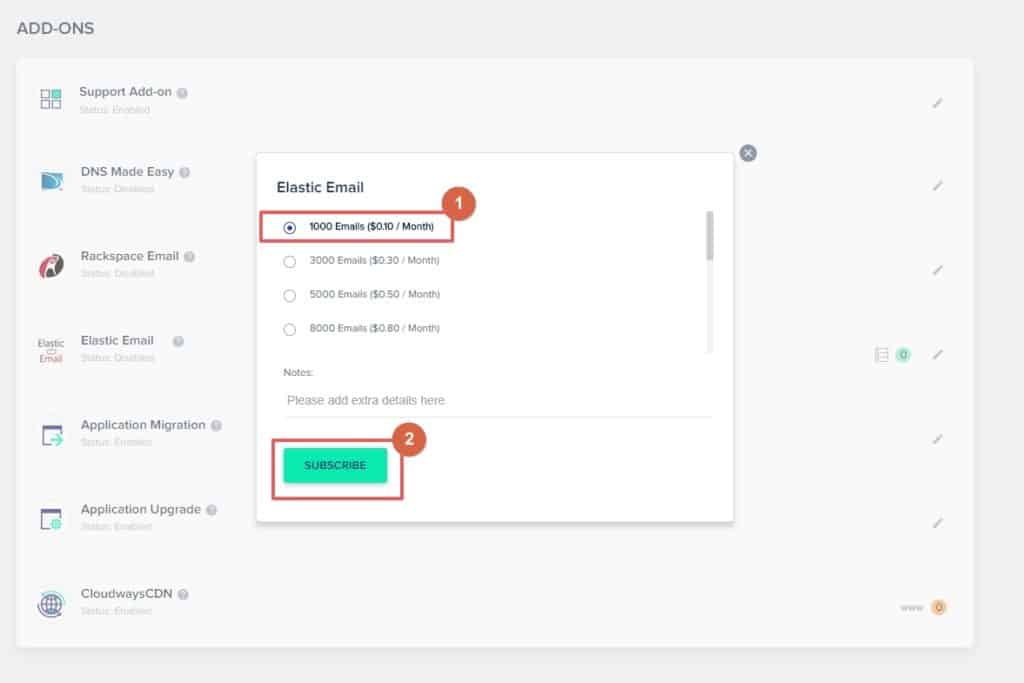
這邊可以依照你的需求選擇 Elastic Email 的方案,如果沒有特別需求,就選擇最便宜的 1000 Emails ( $ 0.1/Month ) 方案。
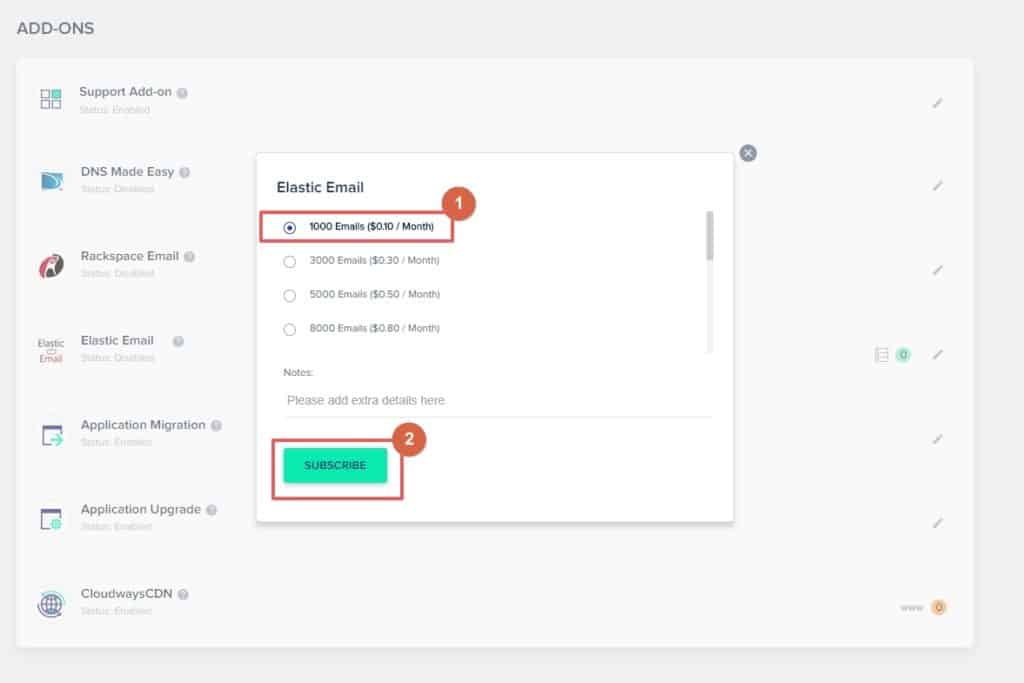
接著回到 Cloudways 主機面板,點選 Servers -> SMTP -> 選擇Elastic Email -> 點選Enable,啟用完畢之後,再點選 Send test email 發送測試信件,確認是否啟用 SMTP 成功。
確認是否收到測試信件
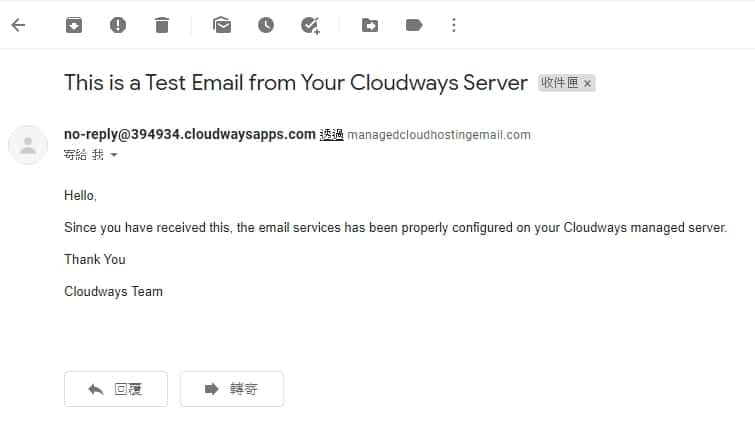
來到你發送信件的 Email 信箱,如果這時候你有收到這封來自 Cloudways 的測試信件,那麼就代表你的 SMTP 設定成功了!
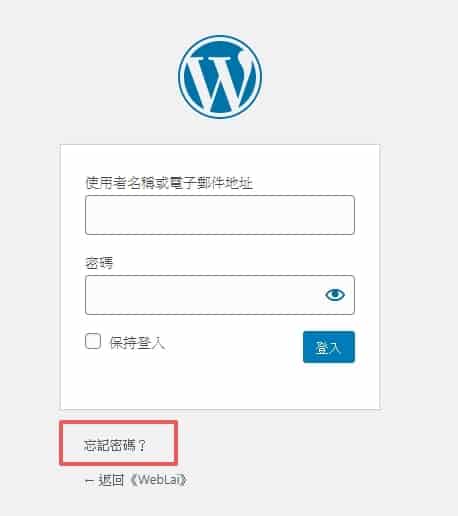
如果你不放心的話,可以前往你 WordPress 登入的地方,選擇忘記密碼,看看是不是可以收到重置密碼的信件。
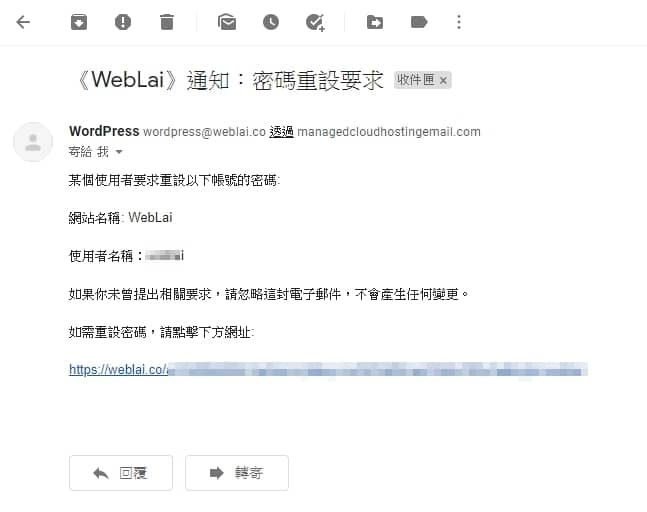
到這邊,如果都有收到,就代表你的 SMTP 啟用完成了,現在可以確保你會收到來自網站的每一封 Email 了。
Cloudways 客服支援
如果你在 Cloudways 上有任何問題的話,都可以透過 Cloudways 提供的 7/24 全年無休即時線上客服,非常方便。
但由於 Cloudways 是外國公司,因此在與客服的詢問中必須透過英文,這點對於英文不好的人來說,可能會有點吃虧。
不過也不用太擔心,Cloudways 的客服都相當專業與經驗豐富,基本上只要用國中程度的英文簡單描述一下你的網站發生了什麼問題,或是先打中文再用 Google 翻譯成英文貼過去給客服,客服都有辦法幫你解決。
因此,接下來,我將會簡單教你如何找到 Cloudways 的線上客服,並進行詢問。
登入 Cloudways 主頁
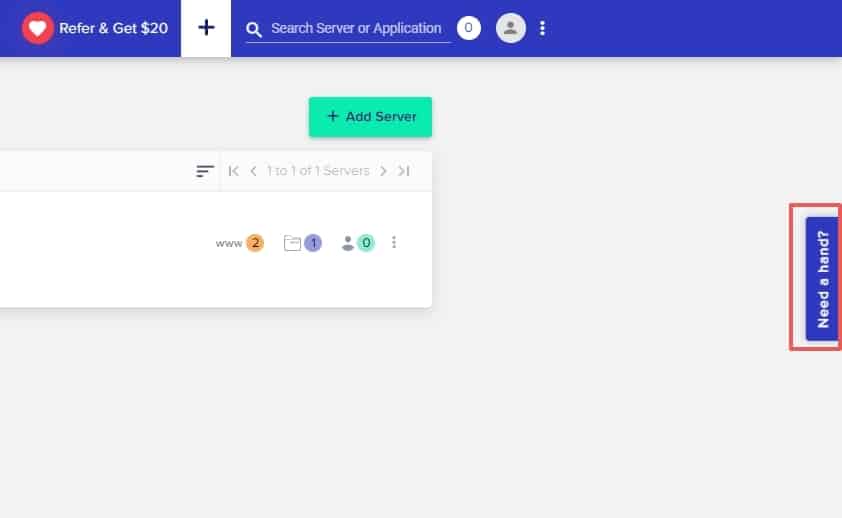
登入 Cloudways 主頁之後,點擊最右邊一個直立放的 Need a hand? 標語。
點擊 Live Chat
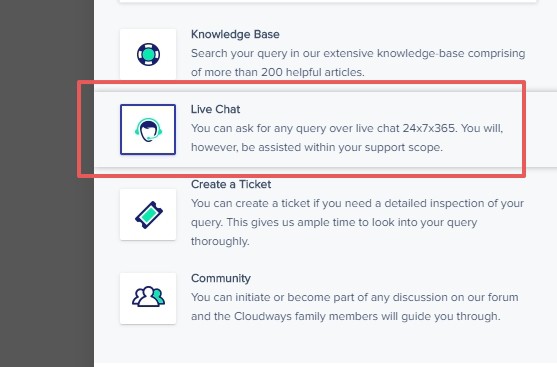
接著往下滑找到 Live Chat,並點擊下去。
開啟線上客服視窗
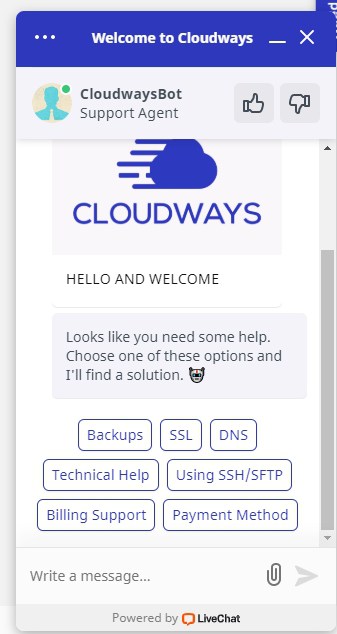
接著就會跳出 Cloudways 的客服聊天室窗,它們預設的客服機器人會先把一些常見問題分類好,讓你可以點擊、並透過觀看文章的方式自己找到解答。
要求真人客服
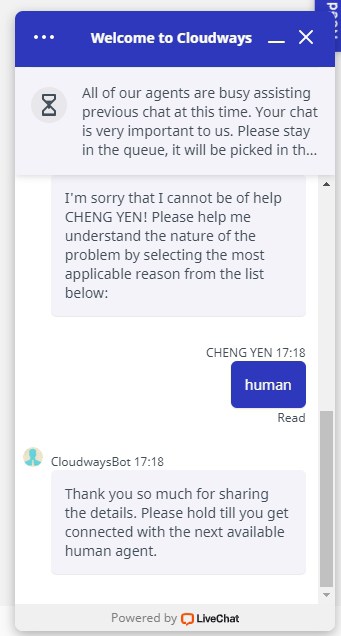
我通常會直接在對話框輸入 2 次 human,要求它們給我真人客服,而經過我測試,這個單詞是他們用來判斷是否要轉接真人客服的關鍵字。
你可以看到輸入完之後,機器人就會跟我說已經幫我轉接真人客服了,這時候就稍微等一下。
與客服進行對話
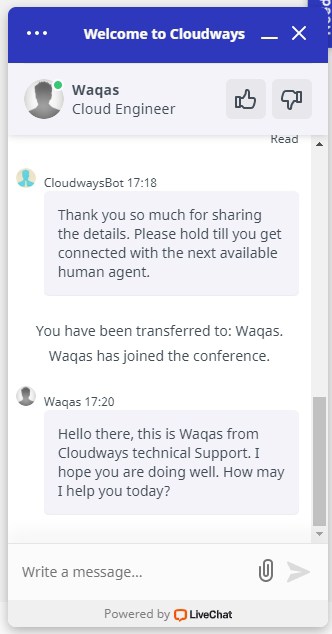
通常在 1 分鐘內,就可以順利跟客服對上,接著就放輕鬆向客服描述你的主機出了什麼問題吧!
結束對話
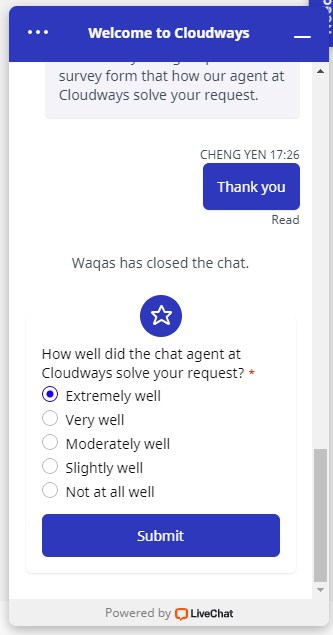
詢問完之後,也不要吝惜於給予客服好評與鼓勵唷,好的服務與品質需要大家一起來支援與維護。
基本上,99% 的問題 Cloudways 客服都可以解決,因為大部分人的問題,其實都大同小異,而即使是跟它們不相關的問題,它們也會告訴你問題點出在哪、該去哪邊尋求解答…等等。
所以整體而言,對於 Cloudways 的客服,我是給高度評價的,請放心地使用吧!
Cloudways 常見問題
Cloudways 是什麼?
Cloudways 是一家提供 VPS 託管的平台服務商,你可以直接透過它向世界上的各大 VPS 主機商如 Linode, Digital Ocean, GCP, AWS 進行承租 VPS 的服務。
而 Cloudways 最常見的用途之一,就是利用它承租 VPS 之後拿來架設 WordPress 網站。
Cloudways 提供哪些主機?
Cloudways 目前有提供 5 家主機商,分別為:
1. DigitalOcean
2. Linode
3. Vultr
4. Google Cloud Platform ( GCP )
5. Amazon Web Services ( AWS )
如果你在台灣的使用者,建議選擇 Linode 位於東京 ( Tokyo ) 的主機,會是速度最快、以及CP 值最高。
Cloudways 有提供免費試用嗎?
Cloudways 有提供 3 天不綁卡免費試用,不過你僅能適用規格 2GB RAM 以下的主機。
Cloudways 如何收費?
Cloudways 主機的價格依照你所承租的主機與規格而有所不同,詳細的收費方式請參考 Cloudways 官網。
如果是一般的使用者的話,通常會建議選擇 Linode 1GB RAM 的方案,費用大概落在 $ 12 USD/月 的價格。
值得一提的是,由於 Cloudways 是依照「小時」來計費的,這意味著你不需要跟主機商簽長約。
假設你這個月總共只用了 Cloudways 上的主機 15 天,那麼你只會被收 15 天的價格,而不是一個月或是一年的價格。
Cloudways 有客服支援嗎?
Cloudways 提供 24/7 全年無休的英文線上即時客服,任何在 Cloudways 上所遭遇的問題都能夠即時解決。
Cloudways 有提供備份服務嗎?
Cloudways 有提供伺服器端與應用程式端的備份服務,並且你還可以設定備份的週期以及指定自動備份的時間,詳細的備份說明請參考 Cloudways 官網。
Cloudways 有提供免費的 SSL 嗎?
Cloudways 有提供使用 Let’s Encrypt 進行 SSL 安裝,任何在 Cloudways 上的應用程式網站如 WordPress,均可以免費啟用 https://,無須另外購買。
Cloudways 有提供 WordPress 搬家工具嗎?
Cloudways 有提供專屬的 WordPress 搬家工具 Cloudways WordPress Migrator,只要透過簡單的設定,就能夠一鍵將你目前的網站搬遷至 Cloudways 上,非常方便。
Cloudways 主機伺服器該選哪一個?
如果你是在台灣的使用者的話,Linode 和 DigitalOcean 都是不錯的選擇。
Linode 的話建議可以選 1GB RAM,並且位於東京 ( Tokyo ) 的主機,費用約為美金 $ 12/月。
DigitalOcean 的話建議可以選 1GB RAM,並且位於新加坡 ( Singapore ) 的主機,費用約為美金 $ 10/月。
我的 Cloudways 網站收不到信,我該怎麼辦?
這是因為你的 Cloudways 並沒有設定 SMTP,請參考這篇文章進行設定。
Cloudways 有限制任何 WordPress 主題或外掛嗎?
沒有,並不像在 WordPress.com 上一樣對某些主題或外掛進行限制,在 Cloudways 上你擁有 100% 的網站掌控權,你有權新增、建立任何東西。
整體評價
Cloudways
Cloudways 是一家提供 VPS 主機託管的平台服務商,你可以直接透過它向世界上的各大 VPS 主機商如 Linode, Digital Ocean, GCP, AWS 進行承租 VPS 主機的服務,並且用它來架設 WordPress 網站。
價格: 12
貨幣: USD
運作系統: Linux
應用程式分類: VPS Hosting
4.9
結語
這篇文章的主要目的是希望能透過介紹 Cloudways 這一個好用的 VPS 託管服務,讓你也能輕易地對自己的 WordPress 主機進行管理,而不需要另外委託他人,並被收取一筆可觀的管理費用。
舉一個更具體的例子來說,使用 Siteground 等虛擬共享主機就如同是在一棟公寓中租套房住,你必須要跟其它你不認識的人共用電梯、甚至廚房和衛浴,當有人在佔用空間的時候,你就會無法使用。
而 Cloudways 就好比你自己住在一棟獨棟的房子,有著自己的小院子與陽台,讓你可以單獨的享受自己的空間,並且以更少的價格做到這件事情。
說了這麼多 Cloudways 的好,如果你還是難以決定,想再了解更多 Cloudways 與其它主機的比較的話,你可以參考我之前寫過的這篇文章,裡面有對所有的主機類型進行更深入的了解,相信能夠幫你找出最適合你的主機。
額外資訊
我目前正在製作一部 WordPress 網站的線上課程,主要內容會是教你如何從完全不懂程式碼的新手,透過學習架設 WordPress 網站與 SEO,打造出一個在一年內能為你帶來 100 萬收入的個人網站。如果你有興趣的話,歡迎填寫下方的訂閱表單,我將會告訴你最新的開課資訊。
加入 FB 討論社團
另外,我開設了一個 Facebook 社團,叫做「WordPress 網站架設 | 網路賺錢 | 部落格經營 – WebLai 交流區」,社團中討論的主題主要會是關於 WordPress 網站架設、部落格經營、以及網路賺錢。
如果你也對這些內容有興趣的話,歡迎你點擊下方的連結進行加入,我將會在那邊發佈一些這些主題的相關議題與討論,當然,對於 WordPress 有問題的話也可以直接在裡面詢問我唷!
你可能會想看
網路賺錢
部落格經營
基礎教學
- 【2020】Rank Math 完整教學,WordPress 最佳 SEO 外掛
- WordPress 完整介紹教學,新手也能一天內從零架出專業網站
- 毫無疑問最適合架設 WordPress 的主機 – Cloudways 教學
- 如何架設網站?5 分鐘告訴你 3 種市面上最熱門的架站方式!
- WordPress 主題推薦 – Astra 完整介紹與教學,1 款適合所有人的佈景主題
- WordPress 後台操作教學,10 分鐘教會你 6 大必學基本功能
- WordPress 網站主機該如何選擇?4 種常見的主機類型比較,找到最適合你的主機
- 如何不花一毛錢架設 WordPress 網站?Google 免費主機 GCP 設定教學
站長必學
- 秒開網站不是夢想!WP Rocket 外掛教學,提升你的 WordPress 載入速度
- 如何製作出更引人注目的行動呼籲 ( CTA )?WordPress 內建「可重複使用區塊」教學
- 如何改善網站速度?WP Rocket 快取外掛教學,秒開網站不是夢想!
- WordPress 網站如何搬家?All-in-One WP Migration 最方便搬家外掛教學
- WordPress 網站上的英文如何改成中文?Loco Translate 翻譯外掛教學
- 如何提升 WordPress 網站速度?使用 WebP 圖片格式縮短網站載入時間
- WordPress 網站主機該如何選擇?4 種常見的主機類型比較,找到最適合你的主機
- 如何更換 WordPress 網站字體?利用自訂 CSS 功能 1 分鐘搞定!
- 如何自訂 WordPress 文章標題樣式?5 步驟學會用 CSS 自己改樣式!
- 如何在 WordPress 網站中,啟用自動 Email 通知回覆留言的人
網站行銷
- 如何在 WordPress 網站上安裝 GTM?Google Tag Manager 設定教學
- 如何製作 WordPress 電子報?MailerLite 完整設定教學,No.1 電郵行銷工具推薦
- 如何用 Gmail 收發公司電子郵件?Gsuite 完整註冊、設定教學
- 1 分鐘快速製作專業 Email 簽名檔教學,Gmail, Outlook 適用!
- 如何用自己的網址收信? 5 分鐘教你免費建立網域信箱的方式
疑難雜症
- 如何修正 Google 搜尋結果跟網站的文章標題不一樣?1 個步驟輕鬆解決!
- 你的 WordPress 網站正常嗎?1 個步驟馬上為網站進行健康檢查
- 如何修復 WordPress 因為重新指向次數過多,而導致網站無法顯示的問題
- 為什麼啟用了 https 網址卻還顯示不安全?3 個解決 WordPress 網站 SSL 失效的方法
- 你的 WordPress 網站收不到信嗎?安裝免費 SMTP 外掛 5 分鐘輕鬆解決。
- WordPress 網站出現錯誤了怎麼辦?5 分鐘教你如何找到出錯原因
進階技巧
- 【2020】Cloudflare 教學,免費提升 WordPress 網站速度、安全性
- 如何正確地開放 WordPress 後台權限給合作廠商,並且保護自己資料安全?
- 如何將你的 WordPress 網站變成手機 App?拿起手邊的 iPhone 1 分鐘完成!
- 如何修改 WordPress 內部檔案?5 分鐘教你透過 SFTP 遠端修改!
- 你知道 WordPress 可以用快速鍵寫文章嗎?利用 Markdown 語法提高你寫文的速度
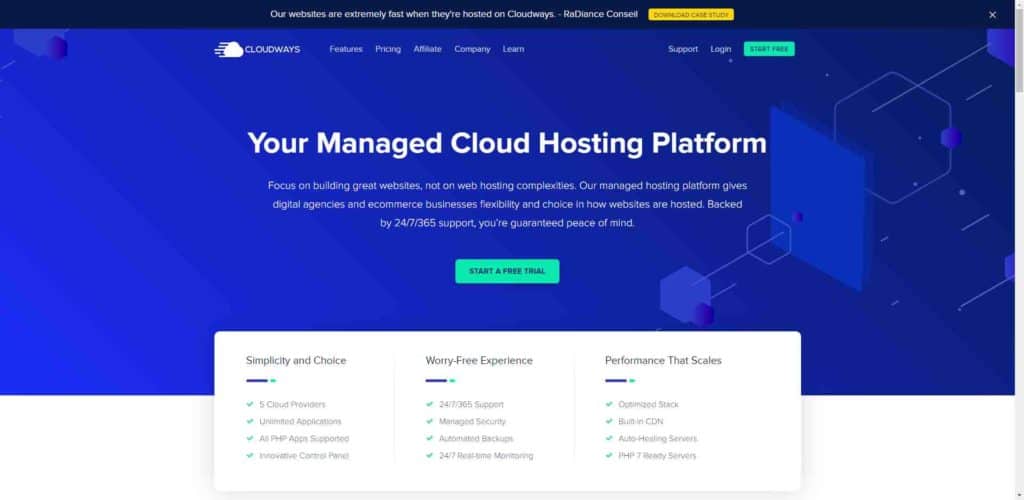
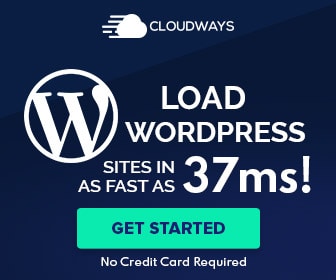
版大~請問您將網域串聯至主機 ( DNS )為何是採用Cloudfare? 而非直接用GoDaddy網域連結Cloudways主機呢? 兩者有什麼差別嗎? 謝謝
Cloudflare 在台北有設節點,託管 DNS 給它們會開啟它們的 CDN 服務,會讓網站更快一點。
想請問關於 將網域串連至主機 ( DNS ) 這個步驟的問題
如果原本有使用godaddy的SSL,那我要先解除嗎?還是直接照上面的步驟操作就可以轉到CloudFlare了?
Godaddy 的 SSL 蠻騙錢的,一般優質的主機都會有免費的 SSL 憑證提供,如果已經買了就記得取消自動續約吧。
請問此空間有提供多網站的服務嗎?
原本的SG是掛了兩個網站
不知道好不好搬過來
搬家的話,文章中有,非常容易。
要建立多網站也很容易,其實就跟建立第一個網站是一樣的。
請問填寫下方的訂閱表單在哪裡?
哪個訂閱表單?
這一段:
我目前正在製作一部 WordPress 網站的線上課程,主要內容會是教你如何從完全不懂程式碼的新手,透過學習架設 WordPress 網站與 SEO,打造出一個在一年內能為你帶來 100 萬收入的個人網站。如果你有興趣的話,歡迎填寫下方的訂閱表單,我將會告訴你最新的開課資訊。